|
||||||||||||||||||||||||||||||||||||||||||||||||||||||||||||||
|
|
Глава 6. Офисное применение дистрибутива6.1. Текстовый процессор6.1.1. Открытый офис: что это такое?Ни для кого не секрет, что главным офисным пакетом в мире является MS Оffiсе. Да, далеко не все существующие компьютеры работают под управлением Windows, но никто не будет спорить, что большинство офисных и домашни* компьютеров используют именно эту операционную систему. А раз есть Windows, значит, есть Microsoft Office, Хоть MS Office и не входит в состав операционной системы, но лично я себе смутно представляю Windows-компьютер, на котором не был бы установлен этот офисный пакет. Без офисного пакета многого не сделаешь. Пакет-то хоть и называется офисным, но в действительности нужен также и на любом домашнем компьютере. Например, вы не успели в офисе подготовить нужные документы, поэтому захватили их с собой, чтобы продолжить с ними работу дома. Дома, не спеша, вы откроете файлы и за пару часов сделаете все, что нужно. Что ни говори, а дома работать приятнее. Даже если вы не работаете, а только учитесь, все равно офисный пакет вам нужен, хотя бы для того, чтобы подготовить реферат, курсовую или дипломную работу. Операционная система Linux в последнее время очень активно развивается. Вы об этом и так знаете: иначе бы не держали сейчас в руках эту книгу. Но вот беда: для Linux нет версии MS Office. Может, со временем, Microsoft и выпустила бы MS Ofiice для Linux, но она уже безнадежно опоздала. Место под солнцем занял Отрытый Офис (OpenOffice), Для Linux уже давно существует офисный пакет StarOffice, но данный пакет платный. Однако зачем же покупать коммерческий офисный пакет, если в Linux большая часть программ бесплатна? Это не говоря о том, что и за саму операционную систему не нужно платить деньги! Для многих Lmux-пользователей коммерческая Unix-программа воспринимается как что-то, не вписывающееся в идеологию Linux. Видимо, точно также думали разработчики OpenOffice, когда сознавали бесплатно распространяемый офисный пакет. Вообще-то, OpenOffice - это далеко не единственный офисный пакет, например, есть еще KOffice, вышеупомянутый StarOffice, но OpenOffice - лучший! Именно поэтому он включен в состав большинства современных дистрибутивов. OpenOffice бесплатен (в отличие от своего ближайшего родственника - StarOffjce), "умеет" практически все, что и MS Office, да и вдобавок нормально работает с документами в формате MS Office. Что еще нужно? Некоторые сторонники Windows заявляют, что OpenOffice не может занять место MS Office, поскольку некорректно работает с документами MS Office, не надежен, не поддерживает макросы MS Office и не удобен в работе. У нас получился солидный список "мифов", поэтому начнем его разрушать по порядку. Даже не знаю с чего начать. Наверное, начну с надежности, поскольку, как ни крути, а это решающий фактор для офисного пакета - одно дело, если "слетит" реферат, а другое дело - когда будет поврежден годовой отчет, Первые версии OpenOffice 1.x действительно были не очень надежны. Программа могла самопроизвольно закрыться, не сохранив изменения. Сейчас все это в прошлом. С момента выхода второй версии OpenOffice 2.x надежность работы этого офисного пакета на высоте. Подтверждение этому - мои книги; много их глав написано именно в OpenOffice. Сами понимаете, когда пишешь о Linux, то постоянно перегружаться в Windows, чтобы закомментировать свои мысли в Word, не будешь. Последние месяцы я работал с MS Word 2003, так вот, это "создание" по надежности похоже на первые версии OpenOffice: программа могла неожиданно закрыться… Правда, данные MS Word не терял - все удавалось восстановить (а может, это благодаря тому, что автосохранение у меня производится с интервалом в 2 минуты?). A MS Office 2007 - это вообще "шедевр" - более нестабильного пакета я еще не видел. Может, это потому, что он пока "сырой"? По поводу некорректности работы с документами MS Office - это тоже настоящий бред. Недавно в MS Word я не смог открыть присланный по электронной почте документ. При иго открытии Word просто закрывался, не выдавая ни какого сообщения о& ошибке. В OpenOffice этот документ открылся без всяких ошибок. Неужели Word не умеет работать с документами, которые им же созданы? Кстати, я потом сохранил документ под другим именем (используя OpenOffice), к он стал нормально открываться в Word, Скорее всего, при пересылке была нарушена внутренняя целостность документа, но это так, к. слову. С чем у вас в OpenOffice могут быть небольшие проблемы, так это со шрифтами, и то только в том случае, если документ создан в MS Word: в OpenOffice шрифты могут отображаться немного иначе. Но эта проблема решается установкой Windows-шрифтов. Об этом мы поговорим отдельно, а пока не будем на этом останавливаться. И еще: OpenOffice действительно не умеет работать с макросами, созданными в MS Office. Но макросы использует лишь около 10% пользователей. Если они вам нужны, значит, нам не повезло. Хотя, возможно, вам нужно немного подождать. В OpenOffice 2.3 уже появилась экспериментальная поддержка макросов MS Office. Пока выполняются самые простые макросы, но уже скоро будет реализована полная поддержка любых макросов. Пока вам остается только радоваться тому, что вам не страшны никакие макровирусы, которые частенько встречаются в документах MS Office! Осталось развеять последний миф - относительно "неудобности" использования OpenOffice. Я не скажу, что программы из OpenOffice выглядят как две капли воды похожими на свои аналоги от Microsoft, но все же они на них очень похожи. Во всяком случае у вас не должно быть проблем с "переездом" в OpenOffice. А то, что некоторые окошки называются иначе или некоторые элементы графического интерфейса выглядят немного не так, как в MS Office, - это дело привычки. Поработаете с недельку и привыкнете! Нужно отметить, что существует Windows-версия OpenOffice. Поэтому у вас (или у вашей компании) есть отличный повод сэкономить на офисном пакете. Если нужна Windows и нельзя полностью перейти на Linux (потому что нет нужных программ, работающих в Linux), можно хотя бы установить Windows-версию OpenOffice и не покупать лицензионный MS Office. Бесплатно скачать Open Office можно по адресу: http://www.openoffice.org В состав Open Office входят следующие программы: • Writer - аналог MS Word; • Spreadsheet - аналог MS Excel; • Impress - аналог MS PowerPoint; • Base - аналог MS Access. В Linux команды доступа ко всем приложениям OpenOffice помещаются в подменю Приложения→Офис. Правда, СУБД OO Base не устанавливается по умолчанию (она ведь не нужна большинству пользователей - зачем лишняя программа будет занимать место?). Для ее установки вы можете воспользоваться конфигуратором system-config-packages, В этом разделе мы рассмотрим программу ОО Writer. Очень подробно мы ее обсуждать не будем, поскольку я предполагаю, что вы умеете работать в MS Word. He думаю, что пользователь, установивший Linux, не может работать с программами MS Office! Хотя из нашего правила есть исключении: сейчас многие ноутбуки продаются вместе с Linux (в целях удешевления конечного продукта), а не с Windows. А ноутбук может купить начинающий пользователь, который до этого практически не имел опыта работы с компьютером. В целом, именно на него и других начинающих пользователей и рассчитан материал данного и последующих разделов этой главы книги. 6.1.2. Ввод и редактирование текстаЗапустите Writer с помощью команды меню Приложения→Офис→Word Processor. Откроется окно приложения, показанное на рис. 6.1. Интерфейс Writer очень похож на интерфейс MS Word, поэтому вы сразу можете приступить к работе. Если же вы не знакомы с MS Word, тогда вам поможет рис 6.2, на котором представлено назначение основных функциональных кнопок панелей инструментов OpenOffice Writer. 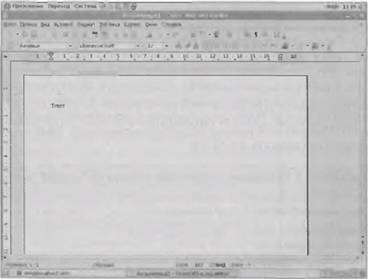 Pиc. 6.1. Текстовый процессор Writer 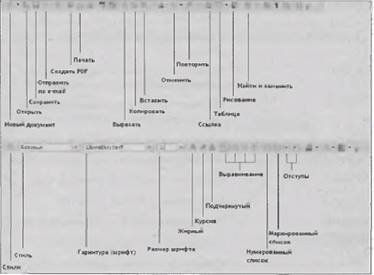 Рис. 6.2. Основные функции панелей инструментов OpenOffice Writer Выделять текст можно или с помощью мыши (нужно нажать левую кнопку мыши и, не отпуская ее, перемещать указатель мыши), или с помощью комбинации клавиш ‹Shift+стрелки›. После того как текст будет выделен, вы сможете его отформатировать (изменить стиль, шрифт, размер шрифта, начертание и выравнивание) с помощью средств панели инструментов Форматирование (нижняя панель) или же скопировать/вырезать в буфер обмена с помощью средств панели инструментов Стандартная (верхняя панель). При работе с текстом вы можете использовать комбинации клавиш, приведенные в табл. 6.1. Таблица 6.1. Основные комбинации клавиш при работе с текстом
Если вы раньше работали с MS Word, то должны заметить, что комбинации клавиш - идентичные, что создает больший комфорт для бывших пользователей MS Office. 6.1.3. Вставка рисунковВ любом современном документе есть рисунки - будь-то диаграмма или же простой логотип компании. Давно прошли времена сугубо текстовых документов. Рисунки оживляют документ, делают его внешне привлекательнее.  Рис. 6.3. Окно вставки картинки Вставить рисунок в документ можно из буфера обмена. Понятно, что предварительно вам нужно скопировать его туда из графического редактора или программы для просмотра картинок. Если вы не запускали никакие программы для работы с графикой, то намного проще вставить рисунок из файла, используя команду меню Вставка→Изображение→Из файла. Если у вас есть сканер, то вы можете отсканировать нужный вам рисунок и вставить его в документ (команда меню Вставка→Изображение→Сканировать). Чтобы вам было проще найти нужную картинку, установите флажок опции Предварительный просмотр (рис. 6.3).
После вставки картинки будет выведена панель инструментов Изображение (рис. 6.4), с помощью которой можно выполнить целый ряд действий. • Вставить новую картинку - если выбранная картинка вам не понравилась. • Применить к имеющейся картинке один из графических фильтров - это позволит придать картинке весьма интересный и привлекательный вид. • Выбрать режим отображения картинки - если вы будете печатать страницу на черно-белом принтере, нужно выбрать режим отображения в оттенках серого и просмотреть, как будет выглядеть изображение при печати (команда меню Файл→Предварительный просмотр страницы). • Изменить составляющие цвета - хотите добавить больше красного цвета? Или больше синего? Используя инструмент Цвет панели инструментов Изображение, вы можете сделать это. • Изменить степень прозрачности - иногда нужно сделать изображение немного прозрачным (например, при исполь зовании изображения в качестве фона). • Отразить изображение по вертикали или по горизонтали - здесь комментарии излишни! 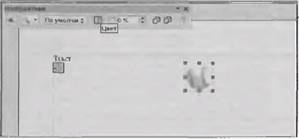 Рис. 6.4. Панель инструментов для работы с изображениями Вы хотите оптимально расположить рисунок на странице? Тогда щелкните на нем правой кнопкой мыши и, используя команды подменю Расположить и Выравнивание раскрывшегося контекстного меню (рис. 6.5), разместите рисунок так, как вам нужно. Не бойтесь экспериментировать! Ведь всегда можно нажать ‹Ctrl+Z› для отмены предыдущего действия.  Рис. 6.5 Подменю Расположить и Выравнивание контекстного меню изображения 6.1.4. Работа с таблицамиДумаю, не нужно говорить о важности таблиц в современных документах. Ведь таблица считается одним из самых эффективных способов представления данных. Для работы с таблицами используются команды меню Таблица. Изучите это меню: оно содержит все операции, которые можно выполнить применительно к таблицам. Для вставки новой таблицы нажмите комбинацию клавиш ‹Ctrl+F12› или выберите команду меню Таблица→Вставить - как вам больше нравится. Раскроется окно, в котором нужно указать требуемое количество строк и столбцов (рис. 6.6). 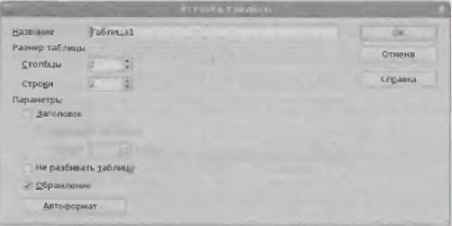 Рис. 6.6. Вставка новой таблицы После вставки таблицы будет выведена панель инструментов Таблица (рис. 6.7). Эта же панель будет отображаться, когда уже созданная ранее таблица будет выделена и станет активной. Инструменты панели Таблица дублируют команды меню Таблица: вы можете с одинаковым успехом использовать или панель инструментов, или меню Таблица. 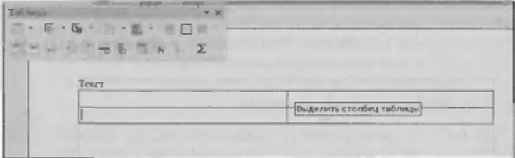 Рис. 6.7. Панель инструментов Таблица Рассмотрим назначение кнопок панели Таблица (слева направо, сверху вниз). • Таблица - позволяет добавить в документ новую таблицу. • Стиль линии - изменяет стиль линий рамки таблицы. • Цвет линий рамки - изменяет цвет рамки таблицы. • Обрамление - изменяет обрамление таблицы. • Цвет фона - изменяет цвет фона таблицы. • Объединить ячейки - используется для объединения выделенных ячеек в одну большую ячейку. • Разбить ячейки - разбивает выбранную ячейку на указанное количество новых ячеек (рис. 6.8). • Оптимизация - автоматически подбирает размер столбцов и строк (перед этим нужно выделить всю таблицу или нужны столбцы/строки). Довольно удобная функция. • По верху - выравнивает текст ячейки по верхнему краю. • Центрировать - центрирует текст ячейки. • По низу - выравнивает текст ячейки по нижнему краю. • Вставить строку - добавляет новую строку. • Вставить столбец - добавляет новый столбец. • Удалить строку - удаляет строку. • Удалить столбец - удаляет столбец. • Автоформат - вызывает окно автоматического форматирования таблицы. Чтобы придать таблице желаемый вид, вам достаточно выбрать один из шаблонов, предлагаемых в этом окне. • Свойства таблицы - вызывает окно изменения параметров таблицы, но вряд ли вы будете им пользоваться, поскольку все параметры таблицы можно установить с помощью панели инструментов, причем изменения, сделанные с помощью панели, видны сразу и вам не нужно щелкать на кнопке OK. • Сортировать - сортировка ячеек таблицы (сначала нужно выделить строки, которые вы хотите отсортировать). • Сумма - подсчитывает сумму выделенных ячеек, конечно, если в выделенных ячейках находятся числа.  Рис. 6.8. Разбивка ячейки Панель Таблица предоставляет доступ не ко всем функциям меню Таблица. Так, "за кадром" осталась функция удаления всей таблицы (команда меню Таблица→Удалить→Таблица) и команда преобразования таблицы в текст или текста в таблицу (меню Таблица→Преобразовать). 6.1.5. Настройка автосохранения. Сохранение документа в формате MS WordОбычно стандартные значения параметров программы ОО Writer изменять не требуется, поскольку они устраивают большинство пользователей. Но я все же рекомендую вам изменить интервал автосохранений. Ведь если вы быстро вводите данные, то за несколько минут успеете набрать довольно большой фрагмент текста. А тут свет выключили! Нехорошо! Выберите команду меню Сервиса→Параметры, затем в окне Параметры перейдите в раздел Загрузка/Сохранение, Общие. По умолчанию установлен интервал автосохранения 5 минут, но лично я предпочитаю уменьшить это значение до двух минут (рис. 6.9). 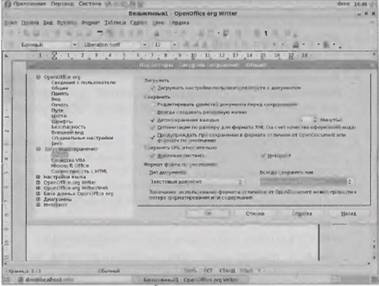 Риc. 6.9. Параметры загрузки/сохранения документов Если у вас на работе установлен МS Word, вы можете и этом же окне выбрать формат файлов, используемый по умолчанию - Microsoft Word 97/2000/XP. 6.1.6. Печать документовВ печати документов нет ничего сложного, но перед тем, как выбрать команду меню Файл→Печать (или щелкнуть на кнопке Печать панели инструментов Стандартная), убедитесь, что принтер, на котором вы хотите распечатать документ, выбран в программе как принтер, используемый по умолчанию. Это можно сделать с помощью конфигуратора system-config-printer. Вообще-то, в диалоговом окне настройки печати (рис. 6.10) вы можете выбрать нужный вам принтер, но пользователи часто выполняют действии по распечатке документа в режиме "автопилота", щелкнув на кнопке Печать и не обращая внимания на то, какой принтер в данный момент выбран. В итоге вы не можете понять, почему документ не распечатан, хотя все было настроено и работает. 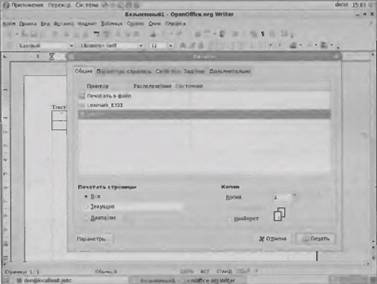 Рис. 6.10. Окно настройки параметров печати в приложениях ОреnOffiсе И еще: чтобы не было неприятной неожиданности, перед печатью документа воспользуйтесь функцией предварительного просмотра (команда меню Файл→Предварительный просмотр страницы) (рис. 6.11). 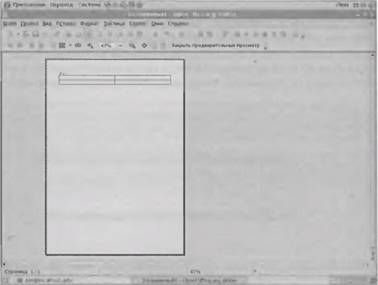 Рис. 6.11. Предварительный просмотр страницы 6.1.7. Установка Windows-шрифтовВ этом подразделе мы обсудим, как установить в системе Windows-шрифты. Подключитесь к Интернету и откройте браузер Firefox. С помощью браузера (или с помощью команды wget, d4x - не важно) вам нужно закачать пакет, размещенный по адресу http://dkws.org.ua/files/msttcorefonts-1.3-4.noarch. rpm. Пакет будет сохранен на ваш рабочий стол. Для установки пакета дважды щелкните на пиктограмме пакета. Все шрифты будут автоматически установлены, останется только перезагрузить сервер шрифтов. Откройте терминал и введите команды: su /etc/init.d/xfs restart Теперь вы сможете использовать установленные шрифты по всех программах OpenOffice. 6.2. Процессор электронных таблиц6.2.1. Знакомство с SpreadsheetПрограмма OpenOffice Spreadsheet является аналогом популярной программы работы с электронными таблицами MS Excel (рис. 6.12). Запустить Spreadsheet можно с помощью команды меню Приложения→Офис→Электронная таблица. Интерфейс программы Spreadsheet очень напоминает интерфейс Excel, что помогает бывшим пользователям Excel быстро адаптироваться. Возможности Spreadsheet практически такие же, как и у Excel, во всяком случае потребности большинства пользователей будут удовлетворены. Программа Spreadsheet умеет работать со списками, формулами, с ее помощью вы легко сможете построить диаграмму. 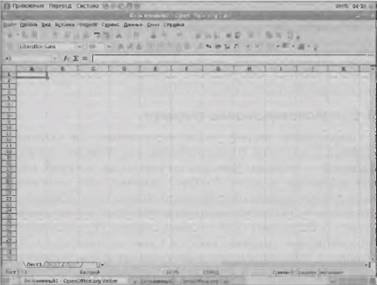 Рис. 6.12. Основное окно программы ОО Spreadsheet Как и в случае с программой Writer, Spreadsheet не поддерживает макросы VBA, но поскольку макросы нужны далеко не всем пользователям, это не является слишком большим недостатком. Скорое всего, вы этого и не заметили бы, если бы я об этом не сказал. Многие Linux-программы для работы с электронными таблицами не Поддерживают формат Excel. Поддерживается только внутренний формат, а из внешних - только формат Lotus 1-2-3 (и то не всегда) и CSV. CSV - это текстовый формат электронной таблицы. Он подходит только для сохранения данных, оформление ячеек, а также мультимедиа-объекты, внедренные в ячейки (диаграммы, рисунки, звуки) сохранить в этом формате нельзя. Некоторые программы поддерживают формат Excel с ограничениями, например, умеют открывать файлы в формате Excel, но сохраняют их в собственном формате. Spreadsheet поддерживает формат Excel полностью. Это означает, что вы можете открыть Excel-файл и сохранить его в любом формате - или во внутреннем формате Spreadsheet, или в формате Еxсеl. Вы также можете создать новую таблицу и сохранить ее сразу в формате Excel. Проблем с поддержкой обычных файлов Excel, не содержащих макросов, у вас быть не должно. В данной главе, как и в случае с ОО Writer, мы не будем подробно рассматривать работу со Spreadsheet, полагая, что вы уже умеете работать с Excel, Но все-таки мы рассмотрим основные моменты работы с электронными таблицами - создание формул, построение диаграмм и работу со списками. 6.2.2. Использование формулЭлектронную таблицу можно воспринимать как большой и удобный калькулятор. В одни ячейки вы будете вводить значения, я в другие - формулы, при этом вы увидите все значения и готовые результаты расчетов. Удобно? Конечно, ведь на обычном калькуляторе виден только результат. Понятно, что формулы - это далеко не единственная полезная функция электронной таблицы, но, безусловно, одна из самых главных. Ведь первоначально электронные таблицы (имеются в виду не современные программы, а самые первые программы обработки электронных таблиц) создавались для финансистов и бухгалтеров, а им в первую очередь важны именно формулы - для проведения различных расчетов. Формула всегда начинается со знака равенства. Вот примеры простых формул: =2 =2+2 =2+2*2 =60-11 Не поленитесь и введите данные формулы в электронную таблицу. Вместо формул вы увидите результат их вычисления (рис. 6.13). Саму формулу можно увидеть только в строке формул. В формулах рекомендуется использовать скобки для группирования операций. Рассмотрим формулу =2+2*2, Результат будет 6, потому что сначала выполняется умножение, а потом сложение (это закон математики, а не прихоть разработчиков). Чтобы получить 8, а не 6, вы должны использовать скобки: =(2+2)*2. В формулах можно использовать имена ячеек. Вот, например. формула, которая умножает значение ячейки А4 на 2: =А4*2. Узнать или ячейки очень просто: в морской бой играли все. А если вы не знаете, о чем я, тогда взгляните на поле имени ячейки (см. рис. 6.13). 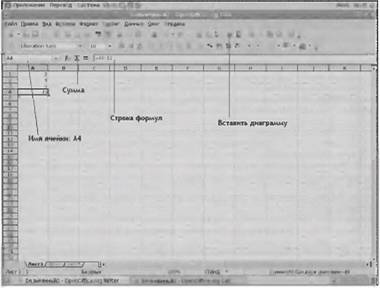 Рис. 6.13. Простейшие формулы Одна из наиболее часто используемых функций - это сумма. Чтобы ею воспользоваться, установите курсор на последнюю ячейку столбца, содержащего числовые значения, и щелкните на кнопке Сумма (рис. 6.14). Затем нажмите ‹Enter›, и вы увидите сумму всех ячеек столбца. 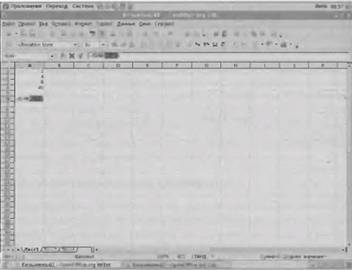 Pиc. 6.14. Используется функция Сумма: для ее применения нажмите ‹Enter› Рядом с кнопкой Сумма есть кнопка вызова мастера функций. Мастер функций позволяет выбрать одну из множества стандартных функций программы Spreadsheet (рис. 6.15). Функции в окне мастера распределены по категориям, поэтому вы без проблем выберете нужную ваш функцию из числа доступных.  Рис. 6.15. Окно мастера функции 6.2.3. Построение диаграммДиаграмма может оживить любой отчет: информация в графической форме (в виде графика или диаграммы) воспринимается намного лучше, чем в табличной форме. Сегодня создание диаграмм - это обязательная функция любой программы обработки электронных таблиц. Ведь не секрет, что некоторые пользователи используют электронную таблицу только для построения диаграмм. Следовательно, если программа не умеет строить диаграммы, она мало кому нужна. Отсюда понятно, почему программа Spreadsheet умеет работать с диаграммами, причем ее мастер построения диаграмм очень напоминает аналогичного мастера из Ехсеl. Чтобы разобраться с соответствующими инструментами Spreadsheet, давайте построим диаграмму с ее помощью, • Выделите столбец или строку (или несколько столбцов и несколько строк), содержащие числовые значения. Щелкните на кнопке Вставить диаграмму панели инструментов. • Указатель мыши изменит свою форму: вылепите место в таблице, куда вы хотите вставить диаграмму. • Откроется окно Автоформат диаграмм (рис 6.16). На первом этапе построения необходимо уточнить диапазон обрабатываемых значений. Обычно он автоматически правильно устанавливается программой - ведь перед вызовом мастера диаграмм вы выделили нужные ячейки, но иногда могут потребоваться уточнения. Можно также указать, следует ли содержимое ячеек первой строки (или первого столбца) использовать в качестве подписей рядов данных. Для продолжения работы щелкните на кнопке Далее. 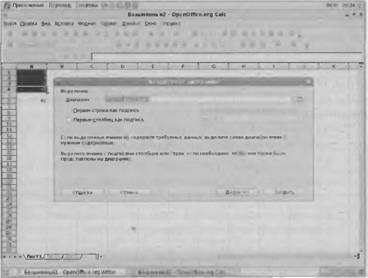 Рис. 6.16. Уточнение диапазона значений • Теперь необходимо выбрать тип диаграммы. Как правило, следует выбирать тот тип, который лучше всего отображает характер ваших данных. Например, для отображения динамики процесса (например, изменения стоимости акций) лучше использовать график, а для представления сведении о распределении долей рынка больше подходит круговая диаграмма. В наиболее общем случае можно воспользоваться универсальным типом - гистограммой (рис. 6.17). 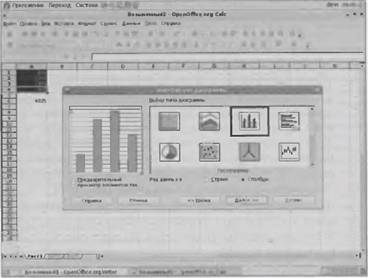 Рис. 6.17. Выбор типа диаграммы • Далее мастер предложит выбрать один из доступных вариантов представления диаграммы выбранного типа. Укажите тот, который вам больше всего подходит (рис. 6.18).  Рис. 6.18. Вы6ор варианта диаграммы заданного типа • Следующий этап - ввод заголовка диаграммы и установка некоторых её параметров (рис. 6.19).  Рис. 6.19. Задание дополнительных параметров диаграммы • В завершение построения щелкните на кнопке Готово: диаграмма будет помещена в заранее отведенное для нее место на рабочем листе (рис. 6.20). 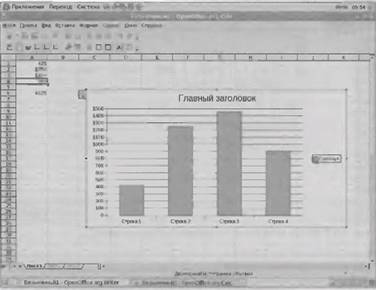 Рис. 6.20. Готовая диаграмма помещена на рабочий лист Созданную диаграмму можно модифицировать любым желаемым образом. Например, можно выделять отдельные элементы диаграммы и изменять их цвет. Так, на рис. 6.21 я выделил точку данных (так называется элемент диаграммы), а затем щелкнул на нем правой кнопкой мыши. Далее я выбрал в открывшемся контекстном меню команду Свойства объекта. 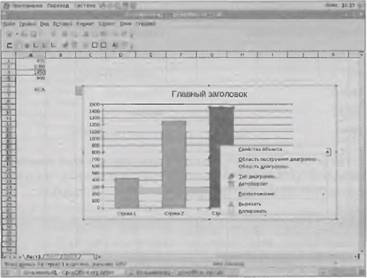 Рис. 6.21. Выделение точки данных Для изменения цвета выбранной точки данных перейдите в раскрывшемся окне на вкладку Область и поделите желаемый образец цвета (рис. 6.22). Щелкните на кнопке ОК.  Рис. 6.22. Изменение цвета точки данных 6.2.4. Работа со спискамиДовольно часто пользователям приходится работать со списками. Вот, например, список оборудования, подлежащего списанию (табл. 6.2). Таблица 6.2. Список списываемого оборудования
Посмотрите, как будет выглядеть этот список в окне программы Spreadsheet сразу после его ввода (рис. 6.23). Согласитесь, что его вид мало привлекателен, да и работать с таким списком неудобно. 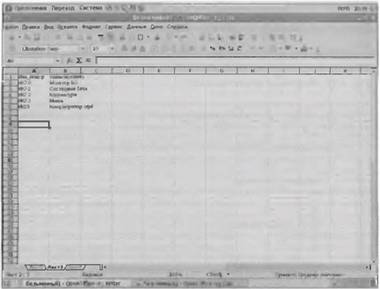 Рис. 6.23. Исходный вид списка оборудования в окне Spreadsheet Первым делом щелкните на границе, разделяющей столбцы В и С - ширина столбца В автоматически увеличится так, чтобы поместился самый длинный текст, введенный в его ячейки (рис. 6.24). Теперь список выглядит уже лучше: что значит даже такая маленькая деталь! 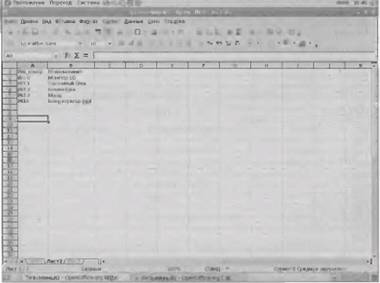 Рис. 6.24. Автоматическое увеличение ширины столбца В Рано или поздно этот список разрастется, и заголовок уже не будет виден. Но не хотелось бы, что6ы при дальнейшей работе заголовок исчез из виду. Чтобы решить поставленную задачу, нужно зафиксировать заголовок списка. Для этого поместите курсор в ячейку А2 (но не А1!) и выберите команду меню Окно→Фиксировать. Под левой строкой появится черная линия - это означает, что первая строка теперь используется как заголовок списка. Желательно также выделить заголовок полужирным начертанием или установить для него цвет фона ячеек, отличный от белого - так он будет сильнее выделяться в списке (рис. 6.25). Вот теперь с нашим списком можно работать. Над списками в основном осуществляется две операции: сортировка и фильтрация. Для сортировки списка нужно выбрать команду меню Данные→Сортировка. Обратите внимание: программа сама выделит список и определит его заголовок (рис. 6.26). Вам нужно будет только выбрать поле, по которому требуется выполнить сортировку, и задать тип сортировки: по убыванию или по возрастанию. 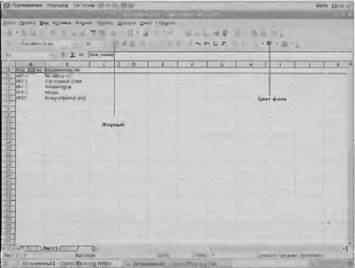 Puc. 6.25. Заголовок зафиксирован. Визуально выделяем полужирным шрифтом 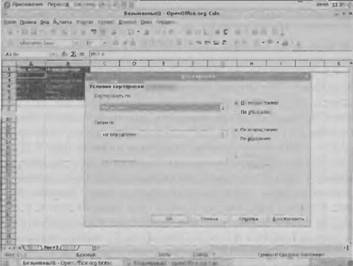 Рис. 6.26. Сортировка списка Теперь рассмотрим фильтрацию. При использовании фильтра в рабочем листе отображаются только те записи списка, которые соответствуют заданному пользователем условию. Для демонстрации работы фильтра добавьте к списку еще один столбец с названием Цена (табл. 6.3). Таблица 6.3. Расширенный список списываемого оборудования
Из сказанного выше следует, что если установить фильтр по полю Цена с условием Цена ›= 100, то в рабочем листе будут показаны только две записи - для монитора LG и системного блока. Проверим это. Выберите команду меню Данные→Фильтр→Стандартный фильтр - раскроется окно задания условия фильтра. В списке Имя Поля выберите поле Цена и установите условие фильтра в списках Условие и Значение (рис. 6.27). Щелкните на кнопке ОК. Как видите, наши предположения оправдались. Иногда довольно удобно использовать автоматический фильтр - в этом случае функции фильтра будут встроены в заголовок списка (рис. 6.28), и вам не придется каждый раз открывать окно настройки фильтра. Автоматический фильтр особенно удобен, когда вы часто пользуетесь фильтрами. Для установки такого фильтра выберите команду меню Данные→Фильтр→Автоматический фильтр. 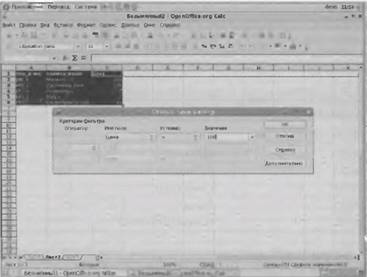 Рис. 6.27. Установка условия фильтра 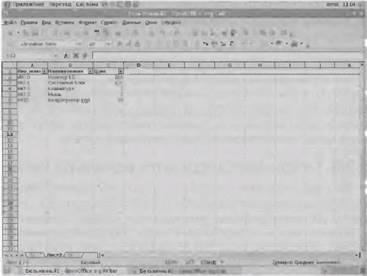 Рис. 6.28. Списку на рабочем листе назначен автоматический фильтр 6.2.5. Сохранение документов в формате ExcelЕсли вы часто работаете с электронными таблицами в формате Excel, тогда установите формат Excel в качестве формата по умолчанию. Для этого выберите команду меню Сервис→Параметры, в раскрывшемся окне перейдите в раздел Загрузка/Сохранение→Общие, выберите в списке Тип документа значение Электронная таблица, а в списке Всегда сохранять как - значение MS Excel 97/2000/ХР (рис. 6.29). 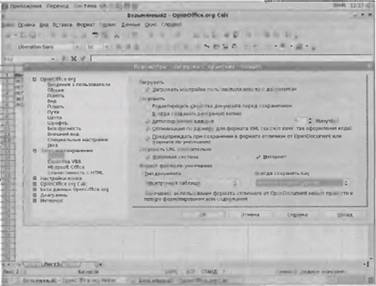 Pиc. 6.29. Выбор формата электронных. таблиц по умолчанию 6.3. GIMP: редактор растровой графики6.3.1. Аналог Adobe Photoshop?GIMP (The GNU Image Manipulation Program) - лучший редактор растровой графики в Linux. Довольно часто GIMP называют заменой популярному редактору Photoshop, хотя сами разработчики GIMP против такого сравнения, поскольку у них никогда не было цели создать именно "аналог" Photoshop. Просто GIMP- это ещё один, довольно удачный, редактор растровой графики (рис. 6.30). Давайте вкратце разберемся, что же умеет, а что не умеет делать GIMP. О поддержке практически всех растровых форматов я не говорю - это само собой разумеется. С помощью всевозможных фильтров, масок, инструментов и слоев GIMP позволяет: • убирать искажения, внесенные оптикой; • кадрировать и поворачивать фотографии; • изменять размер фотографий; • удалять эффекты запотевшей или пыльной оптики; • выравнивать "заваленный" горизонт; • имитировать различные типы дальтонизма (протанопия, дейтеронопия, тританопия); • выполнять гамма-коррекцию; • корректировать контрастность и т.д. 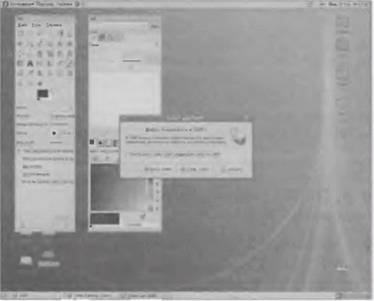 Рис. 6.30. Окно программы GIMP При работе с фотографиями вам также пригодится довольно большой выбор инструментов для цветокоррекции: гистограммы яркости, фильтр постеризации, баланс цветов, регулировка яркости-контраста, тона-насыщенности и др. Но не нужно думать, что GIМР предназначен только для обработки фотографий (хотя для этого он используется чаще всего): в нем есть несколько инструментов для рисования, поддерживаются свободно масштабируемые кисти и графические планшеты. Вы можете загрузить (или даже написать самостоятельно) сценарии для GIMP, позволяющие автоматизировать процесс работы с программой. Правда, в GIMP отсутствуют встроенные средства записи сценариев, но зато для разработки собственных сценариев не придется учить какой-нибудь особенный язык программирования: написать сценарий: дли GIMP можно на следующих языках: С#, Perl, Java, Tсl, TinyScheme (Script-Fu), Python, Ruby, Согласитесь, довольно удобно писать сценарии на языке, который уже знаешь, без необходимости тратить время на изучение другого, пусть и даже простого, языка. Как видите, GIMP довольно удобный и многофункциональный графический редактор. Однако большинство пользователей используют его только для обработки фотографий, поэтому в этом разделе мы поговорим именно об этом, а точнее рассмотрим выполнение трех следующих операций. • Изменение размера - довольно части приходится изменять размер фотографии, например, для ее передачи по Интернету. Так, полноразмерная фотография (2816х2112 точек, формат JPEG, 24 bpp) занимает примерно 1,3 Мбайт, Если уменьшить размер фотографии до 800 х 600, что вполне достаточно для экранного просмотра, то файл будет занимать всего 160 Кбайт, Экономия налицо. • Кадрирование - т.е. вырезание части фотографии. Например, фотография довольно большая, а вы хотите распечатать только определенную ее часть. Если просто уменьшить размер изображения, то интересующая часть изображения будет плохо видна. Но можно вырезать нужную часть фотографии, при этом она займет немного места и будет нормально видна на экране, Впрочем, о кадрировании мы еще поговорим. • Поворот - вы сделали вертикальную фотографию и хотите отправить ее своим знакомым по Интернету. Для печати разницы нет - вертикальная или горизонтальная фотография, а вот при просмотре на экране компьютера будет удобнее развернуть фотографию по вертикали. 6.3.2. Использование GIMP6.3.2.1. ПоворотПредположим, что вы сделали вертикальную фотографию, но при просмотре она будет отображаться как горизонтальная. Для удобного просмотра на экране компьютера фотографию нужно повернуть. Запустите GIMP и откройте (комбинация клавиш ‹Ctrl+O›) нужную фотографию (рис. 6.31). Окно открытия файла в GIMP снабжено областью предварительного просмотра, поэтому вы быстро найдете нужную фотографию.  Рис. 6.31. Открытие фотографии в GIMP Для поворота используется инструмент Вращение. Активизировать его можно с помощью комбинации клавиш ‹Shift+R› или с помощью соответствующей кнопки на панели инструментов GIMP (рис. 6.32).  Риc. 6.32. Инструмент Вращение и загруженная фотография После активизации данного инструмента вы можете управлял поворотом фотографии с помощью мыши или установить угол поворота с клавиатуры (рис. 6.33). После того как нужный угол поворота будет задан, щелкните на кнопке Повернуть. Все, теперь можно сохранять изображение.  Рис. 6.33. Использование инструмента поворота 6.3.2.2. КадрированиеКадрирование рассмотрим на примере другой фотографии - в окне GIMP загружена фотография общего плана (рис. 6.34). Допустим, вам нужно вырезать фотографию отдельно стоящей машины. Рис. 6.34. "Подопытная" фотография для операции кадрирования Активизируйте инструмент Кадрирование - с помощью комбинации клавиш ‹Shift+C› или с помощью кнопки панели инструментов (рис. 6.35). После этого выделите область фотографии, которую необходимо вырезать (рис. 6.36). Как только область будет выделена, дважды щелкните на ней - и вы увидите результат операции кадрирования (рис. 6.37).  Рис. 6.35. Кнопка инструмента Кадрирование на панели инструментов GIMP  Рис. 6.36. Использование инструмента Кадрирование для выделения части изображения
 Рис. 6.37. Результат кадрирования 6.3.2.3. Изменение размера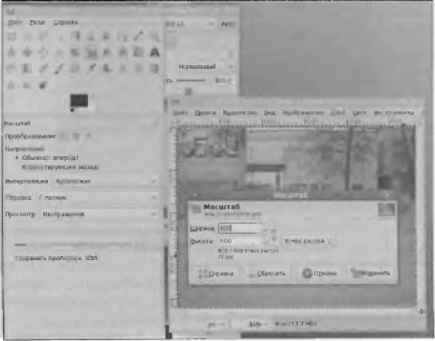 Рис. 6.38. Изменение размера изображения Изменение размера изображения в GIМP называется масштабированием. Выберите инструмент Масштаб (он выделен на рис. 6.38) и щелкните на изображении, размер которого требуется изменить. Раскроется окно Масштаб, в котором следует ввести новый размер изображения в пикселях. Если вы не знаете, какой точно размер изображения вам нужен, можно установить новый размер в процентах от старого размера. Для этого выберите в раскрывающемся списке (справа) значение Проценты и введите в нами Ширина и Высота новый размер в процентах (рис. 6.39).  Рис. 6.39. Установка нового размера в процентах Когда новый размер будет задан, щелкните на кнопке Изменить - все, размер изображения изменен и вы можете сохранить его. 6.3.3. Повод немного сэкономитьДалеко не все компании (да и домашние пользователи) могут позволить себе полностью перейти на Linux, поскольку для Linux написаны далеко не все аналоги Windows-программ. Для некото-рыл программ вообще нет аналогов, а для некоторых они есть, но по функциональности до Windows-версий им далеко, 8 первую очередь все вышесказанное касается САD-систем, бухгалтерии (про Etersoft знаю, но использование эмулятора не считаю выходом из положения) и, конечно, игр. Однако все же есть возможность сэкономить за счет использования программ Open Source. Как мы уже знаем, офисный пакет MS Office можно с успехом заменить Windows-версией пакета OpenOffice: она свободно доступна на сайте openoffice.org. Кстати, последняя версия OpenOffice дли меня удобнее, чем MS Office. Только потому, что она сама "пишет" за меня: если в документе встречается слово, которое я начинаю писать, мне достаточно нажать ‹Enter›, и это слово напишет за меня приложение Open Office. Впрочем, вы уже успели познакомиться с этой функцией. 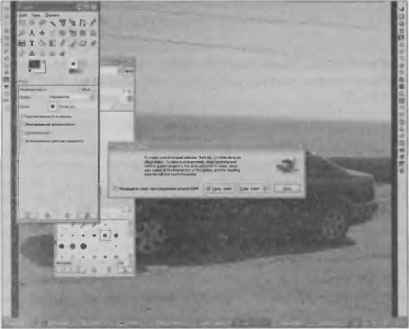 Рис. 6.40. Windows-версия программы GIMP Кроме приложений OpenOffice, также можно загрузить Windows-версию программы GIMP - по адресу htttp:/gimp-win.sourceforge-net/. Это избавит вас от необходимости покупать Photoshop или другие программы для обработки фотографий, например, ACDSee. Понимаю, что и большинстве случаев их и так никто не покупает (потому что используются пиратские версии), но GIMP позволяет найти выход из положения, когда нужно легализовать установленное программное обеспечение, И чем больше бесплатных программ вы установите на своем компьютере, тем больше денег сэкономите. На рис. 6.40 представлена Windows-версия программы GIMP. 6.4. Обмен файлами с Bluetooth-устройствами6.4.1. Технология BluetoothНазвание технологии Bluetooth переводится немного смешно - "голубой зуб". Но это так, к слову. А вообще данная технология используется для передачи данных через радиоканал на час-тюте 2,45 ГГц. Разработчиками данной технологии являются компании Ericsson, IBM, Intel, Nokia и Toshiba. Радиус действия устройств Bluetooth обычно не превышает 10 метров. Этого вполне достаточно, чтобы передавать данные "по воздуху" в пределах одного офиса - данные свободно "пересекают" стены и в то же время не уйдут слишком далеко, Во второй половине 2004 года началась поставка устройств, поддерживают их Bluetooth 1.2 (хотя сама спецификация появилась в ноябре 2003 года). До этого использовалась спецификация Bluetooth 1.1. Предпочтительнее использовать устройства, поддерживающие Bluetooth 1.2, поскольку в этой версии улучшена защищенность передачи сигнала в диапазоне 2,4 ГГц от интерференции с сигналами других устройств, которые используют тот же диапазон частот. Спецификация 1.2 полностью поддерживает спецификацию 1.1, т.е. полностью совместимая с ней. Сейчас технологию Вluetooth поддерживают вcе современные мобильные устройства - ноутбуки, карманные компьютеры, мобильные телефоны. Стационарные компьютеры не всегда оснащены адаптером Bluetooth, но обычно это не проблема, поскольку USB-адаптер Bluetooth стоит довольно дешево - всего 10-15 долларов. 6.4.2. Bluetooth и Fedora 8Fedora 8 значительно лучше работает с Bluetooth, чем предыдущие версии. Для настройки параметров Bluetooth выберите команду меню Система→Параметры→Интернет и сеть→Bluetooth Preferences (рис. 6.41). 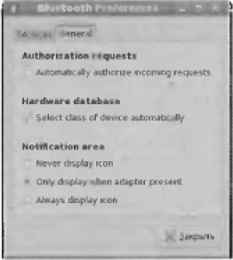 Puc. 6.41. Параметры Bluetooth В окне настройки параметров Bluetooth нужно включить автоматическое распознавание класса устройства (флажок Select class of device automatically) и с помощью переключателя Notification Area указать, когда значок Bluetooth будет отображаться в области уведомлений: • Never display icon - никогда; • Only display when adapter present - только при наличии Bluetooth-адаптера; • Always display icon - всегда. Понятно, что наиболее оптимальный вариант - второй, т.е. значок Bluetooth будет отображался только, если в системе есть соответствующий адаптер. Затем запустите программу, предназначенную для организации обмена данными с Bluetooth-устройствами - команда меню Приложения→Системные→Общий доступ к файлам по Bluetooth. Данная программа (иначе она называется bluetooth-applet) после запуска будет свернута в область уведомлений (рис. 6.42). 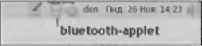 Pиc. 6.42. Общий доступ к файлам по Bluetooth активизирован Далее работа с Bluetooth-устройствами не вызывает особого труда. При подключении такого устройства вы получите соответствующее сообщение, а далее сам обмен файлами можно будет производить с помощью стандартного файлового менеджера Nautilus.
6.4.3. Подключение мобильного телефона. Отправка SMSДля работы с мобильным телефоном предназначена программа gnome-phone-manager. С ее помощью можно отправлять SMS-сообщения с компьютера через ваш мобильный телефон. Для запуска этой программы нажмите ‹Alt+F2›, введите gnome-phone-manager и нажмите ‹Enter›. После запуска программы в области уведомлений появится новый значок. Щелкните на нем правой кнопкой мыши и выберите в раскрывшемся контекстном меню команду Параметры. В окне настройки параметров (рис. 6.43) можно выбрать, как мобильный телефон будет подключаться к компьютеру. • Bluetooth - по Bluetooth. Щелкните на кнопке Click to select device для выбора Bluetooth-устройства. • Serial port 1 (/dev/ttyS0) - телефон подключен к последовательному порту СОМ1. • Serial port 2 (/dev/ttyS1) - телефон подключен к порту COM2. • Infrared (/dev/ircomm) - под ключение через инфракрасный порт. • Other port - другой порт, например, /dev/tty/USB0, если телефон подключается по USB. 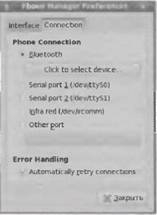 Рис. 6.43. Параметры npoграммы gnome-phone-manager После подключения телефона к компьютеру для отправки SMS-сообщения щелкните правой кнопкой мыши на значке программы gnome-phone-manager и выберите в раскрывшемся контекстном меню команду Send Message. |
|
||||||||||||||||||||||||||||||||||||||||||||||||||||||||||||
|
Главная | В избранное | Наш E-MAIL | Прислать материал | Нашёл ошибку | Наверх |
||||||||||||||||||||||||||||||||||||||||||||||||||||||||||||||
|
|
||||||||||||||||||||||||||||||||||||||||||||||||||||||||||||||
