|
||||
|
|
Заполнение описания книги (Description)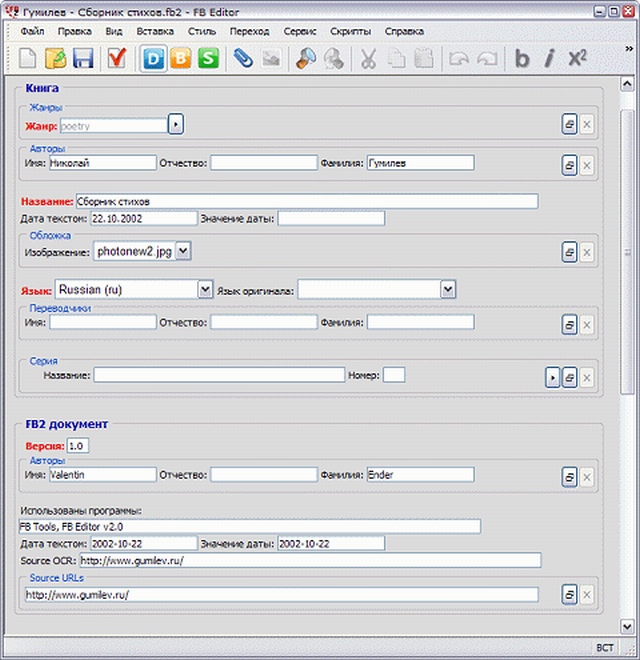 Перед тем, как приступить к набору или редактированию текста книги, необходимо заполнить описание книги – Description. Это описание нужно для корректной работы библиотечного софта, но может быть интересно и читателю. Режим редактирования описания вызывается из меню View/Description. Окно редактирования имеет следующие разделы: Title Info, Document Info, Publisher Info, Custom Info и Binary Objects. В каждом разделе есть несколько граф. В правой части большинства граф есть служебные кнопки. Кнопка с пересекающимися прямоугольниками позволяет дублировать графу. Кнопка с крестиком, напротив, удаляет ненужные дубликаты. Если графа существует в единственном экземпляре, кнопка неактивна. В разделе Title Info содержится основная информация о книге. Первым пунктом идет жанр произведения (Genres). Он должен быть выбран из фиксированного списка. Щелкните по кнопке с треугольничком и выберите нужный жанр из соответствующей группы. В этой же строке правее находится поле Match. Оно обозначает соответствие произведения выбранному жанру (в процентах). Например, в списке поджанров нет весьма популярного нынче «городского фэнтези». Поэтому оформляем его двумя жанрами: фэнтези и боевик. Сначала выбираем жанр Science Fiction amp; Fantasy\Fantasy. Потом добавляем еще одну строку Genre и выбираем жанр Science Fiction amp; Fantasy\Action. После Genres идет графа Authors – информация об авторе книги: First (имя) Middle (отчество), Last (фамилия), Nick (ник), Email (адрес электронной почты), Homepage (адрес сайта). Следом идет Book title (название книги), Keywords (ключевые слова), Date (дата написания (не выпуска!)) в произвольном формате (например, «2001-2005 г., Переделкино»). В поле Value тоже вводится дата (обычно окончания работы над книгой), но строго в компьютерном формате ГГГГ-ММ-ДД (например, 2006-07-22). Coverpage. Картинка обложки. В поле Image вводится ссылка на картинку обложки. Сама картинка присоединяется к файлу командой Edit\Add Binary object (скрепка на панели инструментов). Затем копируем имя файла из поля ID появившейся в разделе Binary Objects новой графы в буфер и вставляем в поле Image графы Coverpage. Перед именем нужно добавить символ «#». Не следует делать картинку обложки слишком большой. Обычно высота картинки должна быть 250-320 пикселей, ширина – пропорционально. Размер файла JPG не должен превышать 30 Kb. Language – язык книги. Для русского пишем «ru». Следует знать, что в описании книги жизненно необходимыми являются два пункта: Genre и Language. Если они не заполнены или заполнены неправильно, то валидатор FB Editor ругается при попытке сохранить книгу. А что самое неприятное – если вам понадобилось отредактировать «исходник», то валидатор просто «не выпустит» из режима редактирования Source до тех пор, пока указанные поля не будут заполнены правильно. Поэтому первым делом необходимо заполнить эти элементы. С остальными можно разобраться и попозже. Source language – исходный язык, если книга переводная. В противном случае оставляем пустой. Translators – переводчик. Если книга не переводная, оставляем пустыми. Иначе заполняем таким же образом, как и графу Authors: фамилия, имя, отчество и т. д. Sequence – если книга входит в серию, то в поле Name вводим название серии, а в поле Number – порядковый номер в серии. Обратите внимание, что в правой части строки перед кнопкой дублирования есть кнопка с треугольничком. Она позволяет создавать вложенные серии. К примеру, основная серия – «Звездные Войны», вложенная серия – трилогия «Адмирал Траун». Раздел Document Info содержит информацию о самой книге. В строку Authors вводим информацию о человеке, создавшем этот документ. Аналогично ранее заполнявшимся Authors и Translators. Programs used – программное обеспечение, использованное при создании книги. Обычно FB Editor сам пишет там – FB Tools. Если вы использовали какие-нибудь дополнительные утилиты, можно упомянуть их там. Заполнение полей Date и Value аналогично таким же полям в Book Info. Source URLs – если исходный текст для создания книги был скачан с какого-нибудь сайта, здесь нужно указать ссылку на него. Source OCR – если книга было отсканирована, то здесь указываем данные (обычно ник) сканериста, а также человека, производившего вычитку. Страна должна знать своих героев! ID – уникальный номер документа. Обычно генерируется самим FB Editor'ом или программой конвертации. Version – номер версии книги. Обычно это 1.0. В случае внесения изменений номер версии нужно изменять вручную. Следующий раздел – Publisher Info. Здесь собрана информация о бумажном оригинале книги, если таковой существовал. Book name. Обычно совпадает с названием произведения, но если оно было издано в составе сборника, то здесь следует указывать название сборника. Publisher – название издательства. City – город, в котором была выпущена книга. Year – год выпуска. ISBN – код ISBN. Sequence – название печатной серии. «Библиотека приключений», например, или «Абсолютное оружие». Также допускает вложенные серии. В раздел Custom Info может вноситься произвольная дополнительная информация. Копирайт, благодарности, реклама и т. д., и т. п. вплоть до мистических проклятий средневековых переписчиков: «Кто эту книгу украдет, у того руки отсохнут» (современный вариант – винчестер накроется). Раздел Binary Objects заполняется автоматически по мере присоединения к книге бинарных объектов, обычно картинок. Щелкая по кнопке с крестиком и удаляя графы в этом разделе, вы одновременно удаляете присоединенные объекты. * * *В приведенном выше отрывке из статьи Юзича «Делаем книги в формате FictionBook» достаточно полно описываются возможности редактора FictionBook Editior из пакета FB Tools, но все сказанное применимо и к его клону от Pilgrim'а, и к FBE 2.0. Не упомянуто лишь немного из нововведений и улучшений: вставка таблиц (не совсем удобная, но хоть что-то); таки вправлены мозги фишке «Слова-слова» для поиска слов, написанных через дефис; редактирование структуры книги кнопками (внизу соответствующей левой боковой панели) или просто перетаскиванием (!!!); удобное группирование скриптов в меню; настройка комбинаций горячих клавиш и многое другое, не столь очевидное, но стабильность из-за этого на столько повысилась, что придётся изрядно попотеть, чтобы завалить редактор… Посмотреть и изменить "Горячие клавиши" можно в «Настройки» – "Клавишии". 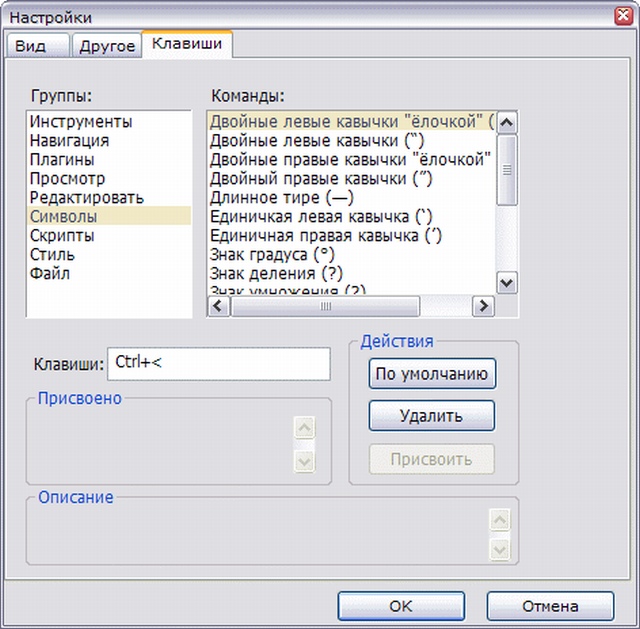 |
|
||
|
Главная | В избранное | Наш E-MAIL | Прислать материал | Нашёл ошибку | Наверх |
||||
|
|
||||
