|
||||
|
|
Делаем книгуУ вас есть рассказ или статья, которые вам понравились, и вы хотите, чтобы и другие смогли прочитать. Вы, конечно же, обнаружили в тексте опечатки и исправили их, а, так же, отформатировали его (как подготовить текст к переносу в fb-редактор?). В FBE вместо голубого «Введите сюда краткую аннотацию» добавляете краткое описание текста. Если вам добавить нечего, тогда просто удаляете голубой текст. К красному «1.0 – создание файла» добавляете ваше сетевое имя, н.п.: «1.0 – создание файла – Ja_esm», если хотите проявить сверхскромность – удалите красный текст, а лучше оставьте как есть: данный текст относится к «истории версий», и, если кто-нибудь впоследствии будет вносить изменения в данный документ, ему не потребуется заново создавать history. Внутри секции помеченной зеленой вертикальной линией щелкнете правой кнопкой мыши, выберете select body. В меню / Вставка выберете Заголовок. Появляется горизонтальная зеленая линия – место для заголовка ко всему тексту. Сюда вставьте автора и заголовок, скопированные из исходного документа (обратите внимание: если автор и заголовок были выделены курсивом или полужирным, то их, bold и italic, лучше убрать). Теперь копируем оставшийся текст и заменяем им в редакторе выделенное «Чтобы изменить документ по умолчанию, отредактируйте файл "blank.fb2" вручную» Мы сейчас находимся в B – body, в том, что будет видно на экранах читалок. Теперь переходим в D – description, информацию о тексте, которая хранится fb2-файлах отдельно. Щелкаем «D», в открывшемся окне заполняем окошки необходимой информацией, здесь, вроде бы, все интуитивно понятно. Помним, что Жанр, Название и Язык должны быть заполнены обязательно. Не забываем удалить Your и Name в авторе документа, автор документа вы, и вряд ли вас зовут Your Name. Возвращаемся в «B». Хоть ваш исходный текст и простой, не содержит деления на части и главы, но, все же, одна часть текста отделена от другой прямой линией. Линия не лучший разделитель в fb2-документах, ее лучше заменить тремя звездочками. Создав новый разделитель, выделите его и щелкните *** в правой части меню (или: Alt+S). Вы создали subtitle, и хоть в этой версии редактора он остался приклеенным к левому краю экрана, помните, что в читалках он будет находится в центре строки. Если у Вас есть деление на главы. Выделяем заголовок главы. Нажимаем Shift+Enter. Заголовок главы (Title) очутился внутри зеленой полосы. А вертикальная зеленая полоса слева означает секцию. В книге их может быть несколько. Выделяем так каждую главу.  Параграфы (подзаголовки-subtitle) выделяем Alt+S или нажав кнопку Выделяем эпиграф нажимаем Ctrl+N. Текст становится синим. Выделяем автора эпиграфа нажимаем Alt+A. Текст становится коричневым. Эти же операции можно производить кнопками на панели или через меню. Если Вы где-то ошиблись вернуть можно нажав кнопку "Обычный текст" Проверяем орфографию нажав кнопку 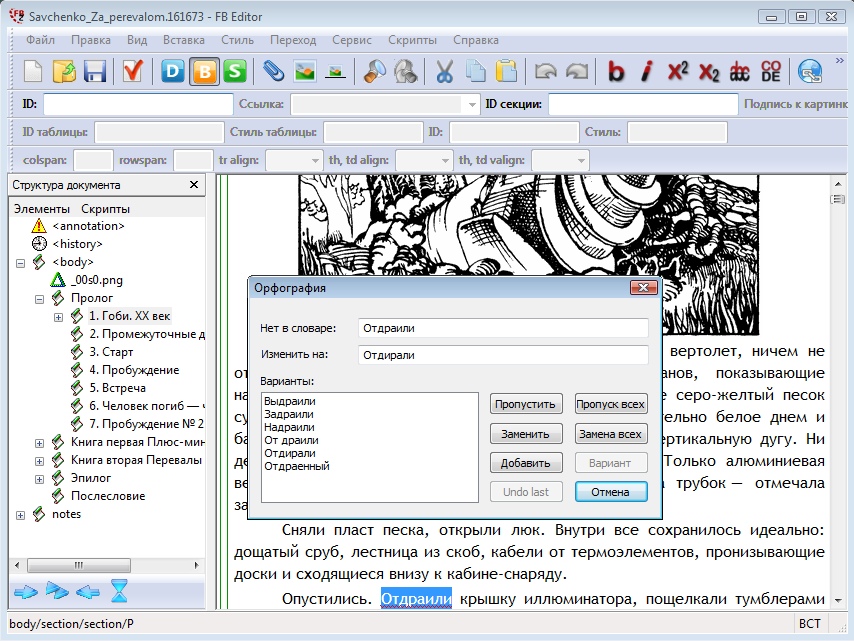 С этим текстом вроде бы всё. Вставка рисунков и обложкиРисунки вставляют в форматах JPG или PNG. Минимальный размер рисунков 240 на 320, максимальный 400 на 600. Очень редко, если карты, можно применять 800 на 600. Размер маленьких рисунков надо подбирать индивидуально. Картинки очень увеличивают размер файла книги. Рисунки следует подготовить и разместить по порядку размещения в одном каталоге. При большом количестве иллюстраций, перед тем, как вставить картинки, можно убрать из JPG служебную информацию. Например программой, PureJPG. Цветные рисунки надо использовать не более 64 цветов, а иногда и 16. Иногда полезно сделать некоторые участки рисунка прозрачными. Например углы у круглой картины. Это можно сделать в Photoshop. Для того, чтобы сделать прозрачные области в рисунке, надо создать 2 слоя: нижний прозрачный фоновый слой и верхний видимый слой, на котором удалить ненужные участки изображения. 1. Открываем Photoshop. Открываем в нем, рисунок (File->Open). 2. Выделяем все изображение (Ctrl+A). 3. Копируем выделенную картинку (Ctrl+C). 4. Открываем в Фотошопе новый файл (File->New, или Ctrl+N). В появившемся окне в самом нижнем выпадающем списке выбираем значение Transparent – «прозрачность». Нажимаем Enter и видим, что Photoshop создал новый файл с фоном, состоящим из бело-серых квадратиков. Такими квадратиками в Фотошопе обозначаются полностью прозрачные области. 5. Вставляем в новый файл с прозрачным фоном ранее скопированное изображение Ctrl+V. В результате в текущий, полностью пустой и прозрачный слой будет вставлено ранее скопированное изображение. 6. Выделить область, которую нужно удалить с помощью обычных инструментов выделения (М), или с помощью «волшебной» палочки (W): Нажть клавишу Delete и вместо выделенных фрагментов появятся бело-серые квадратики – эта область будет прозрачной. Сохранить изображение в формате Png, поддерживающим прозрачность. Вставка рисункаУстановить курсор на место вставки первого рисунка. В меню «Вставка» щелкнуть «Рисунок», или Ctrl+M. В открывшемся окне «Вставить пустой рисунок» - убрать «галочку» в окошке «Показывать это окно» (больше показываться не будет, а выйдет сразу в файловое меню) и щелкнуть «Нет». В открывшемся файловом меня найти первый рисунок, щелкнуть «OK». Первая картинка вставлена. Вставка обложкиДля вставки обложки. В меню «Вставка» щелкнуть «Прикрепить». В открывшемся файловом меню найти рисунок обложки, щелкнуть «OK». Рисунок вставится в конце файла. Щелкнуть кнопку «D» и перейти в Дескриптор. Щелкнуть в окошке «Обложка Изображение» и в отрывшемся окне щелкнуть по файлу обложки. Обложка вставлена. Вставка рисунка в текстИногда нужно вставить рисунок в текст. Так вставлены в этом руководстве кнопки и иконки. Установить курсор в тексте на место вставки рисунка. В меню «Вставка» щелкнуть «Рисунок в текс», или Alt+M. В открывшемся окне «Вставить пустой рисунок» - убрать «галочку» в окошке «Показывать это окно» (больше показываться не будет, а выйдет сразу в файловое меню) и щелкнуть «Нет». В открывшемся файловом меня найти рисунок, щелкнуть «OK». Жмем галочку в меню (или: F8) – Проверить. И внизу экрана появляется: Ошибок не обнаружено. Теперь сохраняем его: указываем куда, называем, кодировку выбираем – utf-8. Отрываем новый файл читалкой – все в порядке? Поздравляю, вы сделали вашу первую fb2-книгу! (Ну и пусть это только рассказ или статья – в библиотеках любой файл называют книгой). 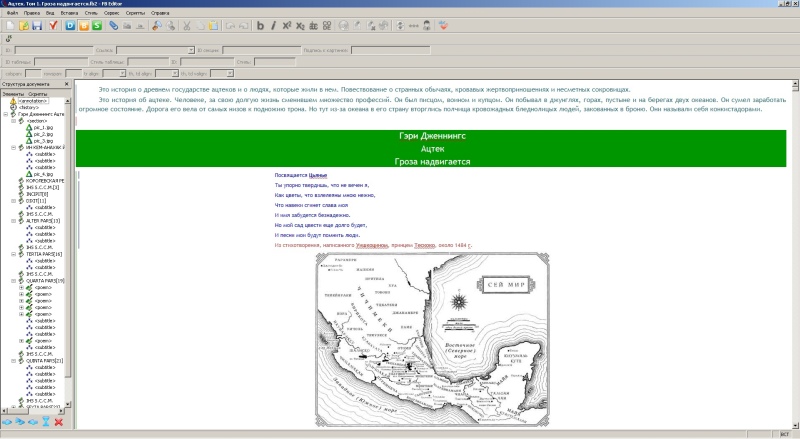 |
|
||
|
Главная | В избранное | Наш E-MAIL | Прислать материал | Нашёл ошибку | Наверх |
||||
|
|
||||
