|
||||
|
|
Как настроить роутер — маршрутизатор — для работы в составе домашней локальной сетиhttp://pc-doc.spb.ru/router_nastroika.html Инструкция по настройке WiFi роутера Planet WRT-414.  Итак начнём. Для начала роутер необходимо подключить к одному из персональных компьютеров патчкордом который идёт с ним в комплекте, а так же подключить сетевой адаптер роутера в сеть ~220 в. В инструкции к маршрутизатору должен быть указан его ip-адрес, логин и пароль администратора для входа в панель настроек. Обычно ip-адрес маршрутизатора бывает 192.168.0.1 или 192.168.1.1, а логин и пароль администратора admin admin соответственно. Нужно иметь ввиду, что у различных производителей ip-адрес, пароль и логин могут различаться, но в любом случае вы узнаете его из мануала по вашему роутеру. В нашем примере роутера Planet WRT-414 мы имеем ip-адрес 192.168.0.1, логин — admin, пароль — admin. Кабель от компьютера к роутеру подключили, адаптер питания тоже. Заходим в сетевые подключения, находим подключение по локальной сети, открываем его свойства, и в параметрах протокола TCP/IP выставляем ip-адрес 192.168.0.2 маску сети 255.255.255.0. Сораняем изменения. в трее должно выскочить сообщение типа: Поключение по локальной сети 100Mbit/sec. Открываем любой интернет-браузер, в нашем случае — Internet Explorer, в строке адреса вводим 192.168.0.1 и нажимаем Enter. Если всё сделано правильно, то должно выскочить окно ввода логина и пароля для доступа к настройкам роутера типа этого:  Вводим admin и admin в поля имя пользователя и пароль соответственно. Нажимаем ОК. После этого нам открывается главное окно настроек нашего маршрутизатора. Какие параметры необходимо настроить что бы роутер стал раздавать интернет всем компьютерам в локальной сети? Основные настройки это: ip-адрес, маска сети, шлюз, dns-серверы вашего интернет провайдера. Эти настройки вводятся на вкладке WAN, или внешняя сеть. Затем нужно настроить параметры вашей внутренней, домашней сети или попросту LAN. Этими настройками являются также как и в предыдущем случае ip-адрес, маска сети, шлюз, dns-серверы. Только этим параметрам будет присвоено иное значение, значение вашей внутренней сети. Затем настраивается беспроводная WiFi сеть, её имя, номер канала, степень и способ защиты от несанкционированного подключения к этой сети другими лицами. Обьясним на примере. 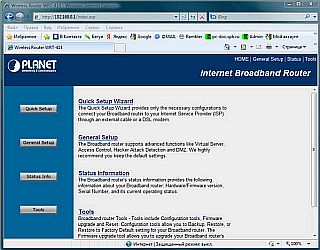 Главное окно настроек маршрутизатора. Выбираем General Setup. 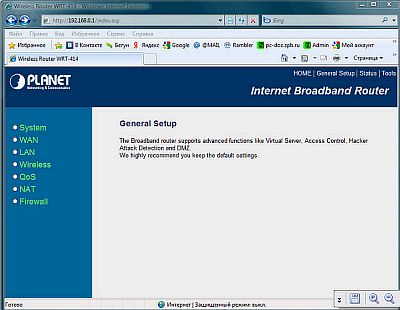 Идём по порядку, сначала выбираем System. 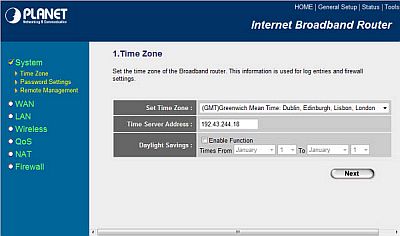 Как видно, на закладке Time Zone можно настроить временной часовой пояс 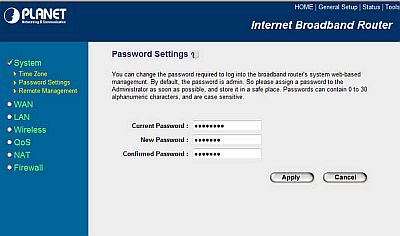 На вкладке Password Settings имеется возможность изменить пароль по умолчанию (admin) на другой. Сначала вводится старый пароль, потом дважды — новый. На закладке Remote Management устанавливаются параметры удалённого администрирования роутера (через интернет). Тут ничего менять не следует, пусть останется по умолчанию. Идем дальше — настройки внешней сети вашего интернет-провайдера. Вкладка WAN. 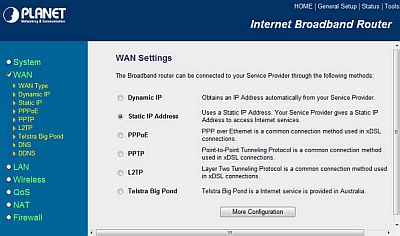 Здесь нужно выбрать тот тип подключения, который применяется провайдером к вашему интернет-соединению. Типы подключения бывают разными. Основные распространённые на сегодня это: стаический ip-адрес, динамический ip-адрес и соединения по протоколу PPTP или VPN. В нашем с вами случае используется статический ip-адрес, его и будем настраивать. 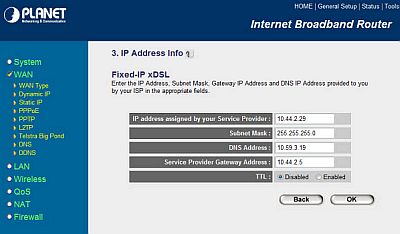 Как видно из данного скриншота мы ввели предоставленный по договору нашим интернет-провайдером ip-адрес 10.44.2.29, маску сети 255.255.255.0, адрес DNS-сервера 10.59.3.19 и шлюз 10.44.2.5. На закладке DNS можно ввести адрес дополнительного (альтернативного) DNS-сервера. Если провайдер предоставил нам его ip, то вводим его в соответствующее поле. 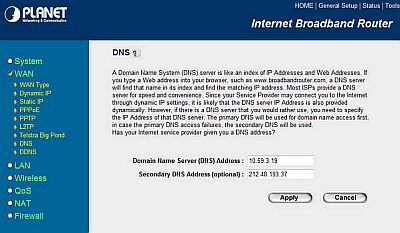 Не забываем нажимать ОК после внесения любых изменений в настройки роутера и двигаемся дальше. Теперь настало время настроить параметры нашей внутренней компьютерной сети. Ну что ж приступаем — переходим на закладку LAN. 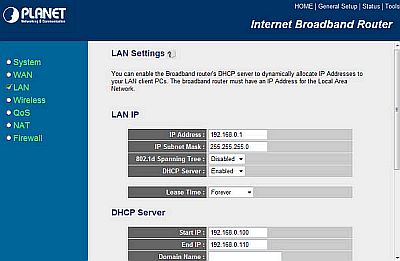 На этой вкладке нашему вниманию представлены настройки внутренней локальной сети, то есть сети куда роутер будет раздавать интернет из внешнего канала провайдера. Как видим, у нас есть ip-адрес роутера — 192.168.0.1, маска внутренней сети — 255.255.255.0, а также стоит значение Enabled в строке DHCP Server. Что означает эта строка? DHCP-сервер это устройство которое выдаёт компьютерам внутренней сети в аренду ip-адреса из заданного диапазона. Это избавляет пользователей вручную назначать ip-адреса, маску, шлюз и DNS на компьютерах домашней сети. Данный процесс полностью автоматизирован посредством службы DHCP. Поэтому её лучше включить нежели выключать. Почти во всех современных роутерах DHCP включена по умолчанию, так что в большинстве случаев первоначальную настройку компьютера при соединении с роутером производить не приходится. Строки Start IP и End IP определяют как раз тот диапазон из которого будут арендоваться ip-адреса компьютерам внутренней локальной сети, причем без разницы как они подключены к маршрутизатору — проводом или по беспроводной сети WiFi. Далее переходим на вкладку настройки того самого wifi. 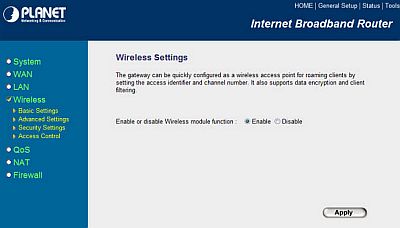 Закладка Wireless Settings состоит и несколькиз вкладок на которых нужно настроить включена или выключена wifi сеть роутера, задать желательно уникальное имя сети на английском языке, выставить параметры безопасности — номер радиоканала, способ и сложность шифрования данных, а так же пароль для доступа к вашей wifi сети. 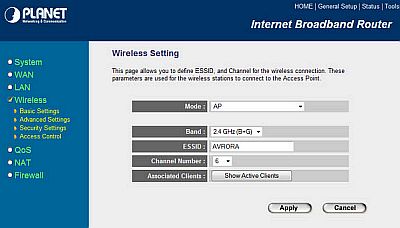 В нашем случае ESSID — это имя wifi сети, Channel Namber — номер радиоканала, MODE — режим передачи данных по wifi. Все оставляем по умолчанию кроме имени сети и номера канала. Их задаем вручную. Сохраняем изменения и переходим на следующую вкладку Advanced Settings (расширенные установки настроек wifi роутера) 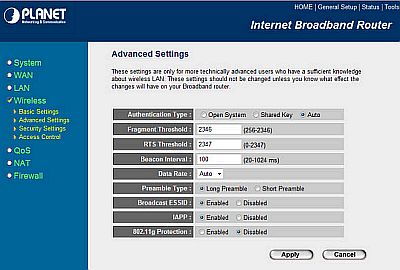 В данном случае оставляем всё как есть, ничего тут изменять не нужно. переходим на вкладку Security Settings (настройки безопасности) 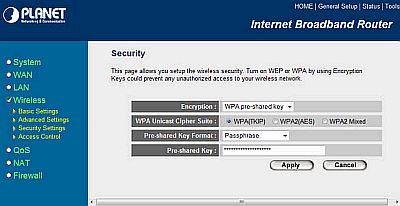 В данном случае: Encryption — метод шифрования, мы выбрали WPA pre-shared key, его тип — TKIP, и пароль доступа к нашей локальной сети — PRE-shared Key. Его задаём произвольно и хорошенько запоминаем или записываем:-). Все больше тут настраивать ничего нам не требуется. Переходим на закладку NAT. 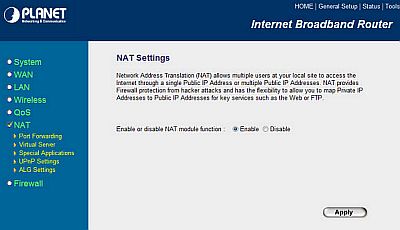 NAT должен быть включён, иначе не видать вам интернета как своих ушей:-). Переходим на закладку Firewall (сетевой фильтр) или брандмауэр. 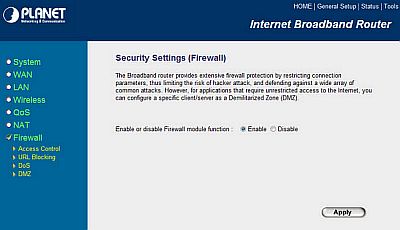 Настоятельно рекомендуем не выключать файрволл ибо в этом случае никто и никогда не даст вам гарантию, что какой-нибудь молодой да ранний горе-хакер не залезет к вам в компьютер и не напакостит там от души:-). В случае если файрвол вы в роутере все же захотите отключить, то активируйте хотя бы брэндмауэр Windows. Всё, на этом настройка роутера закончена. Сохраняем все изменения и перезагружаем роутер. Если вы всё сделали правильно, ничего не напутали, то после того как вы подключите кабель интернет-провайдера в разъём роутера под названием WAN, интернет должен появиться на всех компьютерах вашей локальной сети (включая беспроводные соединения). Между тем интернет может и не появиться:-). И это будет вызвано не потому, что вы что-то не так настроили, а потому что многие интернет-провайдеры используют защиту от несанкционированного использования третьими лицами вашего интернет-канала, которая устроена на базе уникальности так называемых MAC-адресов сетевой карты компьютера который был изначально подключен по договору предоставления интернет-услуг. Иными словами то, что вам нужно сделать так это позвонить в службу поддержки вашего интернет провайдера и сообщить им, что вы установили роутер и попросить их снять привязку по старому MAC-адресу. Провайдер обновит в своей базе МАС-адресов прежний адрес на MAC-адрес роутера и, о чудо! долгожданный интернет появится у всех компьютеров ашей домашней локальной сети. Между тем, этого можно и не делать — читать дальше:-) У многих современных моделей маршрутизаторов сейчас имеется очень полезная функция: клонирование MAC-адреса. Что же это такое и с чем его едят? Клонирование MAC-адреса бывает полезно тогда, когда вам нужно что бы у вновь установленного роутера был тот же самый MAC-адрес, который использовался при первоначальной настройке Интернет на компьютере при подключении провайдером. Иными словами в локальных сетях, где есть привязка по МАС-адресу, при настройке сети в базу МАС-адресов сервера провайдера заносится МАС-адрес компьютера на котором производилась первоначальная настройка. Теперь представим, что в какой-то момент у вас дома появляется второй компьютер или ноутбук который вы так же хотите подключить к Интернет. Собственно для этого вы и приобретаете маршрутизатор, который, как известно, имеет свой, уникальный МАС-адрес. Так вот, что бы не просить провайдера сменить имеющийся МАС-адрес на новый, и придумали опцию <CLONE MAC-adress>, которая позволяет скопировать (или склонировать) МАС-адрес компьютера на роутер. Для этого в настройках роутера <WAN> или в <GENERAL> необходимо найти опцию <CLONE MAC-adress> или что-нибудь похожее по смыслу, и ввести в соответствующее окошко настроек МАС-адрес компьютера, который можно предварительно посмотреть в настройках активного сетевого соединения. Для этого (в Windows XP) нужно при подключенном к компьютеру кабеле провайдера щёлкнуть по изображению сетевого подключения в трее возле часов, затем в открывшемся окне свойств сетевого подключения выбрать вкладку ПОДДЕРЖКА и нажать на кнопку ПОДРОБНОСТИ. Тут необходимо отметить, что названия МАС-адрес и Физический адрес, в принципе, одно и то же. В заключение хочется надеяться, что данная статья была вам полезна и вы по аналогии нашего примера с PLANET WRT-414 смогли самостоятельно настроить свой роутер для совместного использования интернета. Инструкция по настройке WiFi роутера Asus WL-520GC После подключения нашего кабеля, входящего в Вашу квартиру к точке доступа, необходимо сделать первичные настройки на Вашей сетевой карте. Для этого необходимо зайти в свойства сетевой карты, далее в свойства протокола интернета TCP/IP и выставим параметры в соответствии с картинкой: Настройку беспроводной сети в маршрутизаторе будем производить через веб-конфигуратор устройства. Для первоначальной настройки Wi-Fi подключитесь к маршрутизатору через Ethernet-кабель. Запустите браузер Internet Explorer и в адресной строке наберите 192.168.1.1. Далее в появившемся окне необходимо нажать кнопку Login. В появившемся окне авторизации ввести Имя пользователя admin и пароль admin, затем нажать ОК. Далее переходим на закладку IP Config — WAN & LAN. Здесь необходимо выставить следующие настройки: 1) WAN Connection Type: PPTP 2) IP адрес, маску и адрес шлюза взять с регистрационной карточки абонента или уточнить в тех-поддержке. (Пример: IP Address (IP адрес) — 10.0.x.x; Subnet Mask (маска подсети) — 255.255.255.192; Default Gateway (шлюз) — 10.0.х. х) 3) Get DNS Server automatically? — No DNS Server1: 195.98.64.65 DNS Server2: 195.98.64.66 4) User name — Ваш логин (учетное имя) 5) Password — Ваш пароль 6) Host Name: pptp.freedom 7) Host Server: pptp.freedom Далее нажать Apply. Далее переходим на закладку IP Config — Route. Apply to routing table? — Yes Затем вводим постоянный маршрут. Для этого последовательно вводим в Network/Host IP — IP адрес (согласно рисунку), в Netmask — маску (согласно рисунку), в Gateway — Ваш шлюз, Interface — MAN. После введения первой строчки нажать Add (строчка добавится в Static Route List) и вводить аналогично вторую строчку, затем третью. Затем нажать Apply. Затем перейти в закладку Wireless — Interface. Для обеспечения защищенного беспроводного соединения в маршрутизаторе укажите следующие настройки: SSID — HOME Channel — 10 Wireless Mode — 54G Only Authentication Method — WPA-Personal WPA Encryption — TKIP+AES WPA Pre-Shared Key — введите ключ шифрования длиной от 8 до 63 символов. Используемый ключ нужно будет указывать при подключении клиентов к точке доступа. WEP Encryption — None Key Index — Key2 Network Key Rotation Interval — 0 Затем нажать Apply. Затем переходим на закладку Wireless — Bridge AP Mode — AP Only Channel — 10 Connect to APs in Remote Bridge List? — No Затем нажать Apply. Затем переходим на закладку Wireless — Access Control MAC Access Mode — Disable Затем нажимаем Apply В появившемся окне нажимаем Save&Restart Чтобы изменить пароль необходимо зайти на закладку System Setup — Change Password. В New Password ввести новый пароль, в Retype New Password — подтверждение пароля и нажать Save. Теперь необходимо настроить беспроводное сетевое соединение на Вашем компьютере. Для этого необходимо зайти в меню Пуск/Панель Управления/Сетевые подключения. Правой кнопкой мыши выберете сетевую карту («Беспроводное соединение») и в контекстном меню выберете пункт «Свойства». С помощью полосы прокрутки выберете пункт «Протокол Интернета (TCP/IP)» и нажмите кнопку «Свойства». Во вкладке «Общие» заполните пункты как указано на рисунке. Нажмите кнопку «OK». Настроим параметры wi-fi карты на шифрование. Для этого щелкаем на ярлыке сетевой карты в правом нижнем углу экрана, рядом с часами. Выбираем установить беспроводную сеть.  Производим настройку через мастер «Далее». Вводите сетевое имя (default) по умолчанию. Отмечаете пункты как на рисунке. Ключ сети это пароль который Вы задали при настройке точки доступа. Устанавливаете сеть вручную. Пункт «Готово» завершает настройку Еще статья: Настройка роутера+WiFi точки доступа ASUS WL-520G. После покупки оказалось, что настроить роутер — это занятие слегка более сложное, чем, например, установка планочки оперативки или даже принтера, видеокарты и т д. Промучившись дня два-три и задавая кучу глупых вопросов на данном форуме (interzet.ru), не получив ни одного вразумительного ответа (ответы были, но предполагали знание матчасти пользователя, а у меня ее на тот момент не было совсем) решил написать небольшую, но подробную пошаговую инструкцию, в которую, возможно, сам когда-нибудь подгляжу. 1. Начальные условия: стационарный компьютер (далее по тексту Большой Брат или ББ) ИМЕЕТСЯ (с Windows XP, подойдет и ноутбук) и он УЖЕ подключен к Интернету сети interzet (работает интернет, почта, Strong DC++ и т. д.). 2. Заходим: «Пуск»-«панель управления»-«сетевые подкючения» — правой кнопкой мыши по «подключение по локальной сети»-«свойства» — из списка выбрать «Протокол интернета TCP/IP» — нажать на загоревшуюся кнопку «свойства». Переписываем данные (если они еще не переписаны, провайдер, по идее, их записал вам на листочек при подключении компа к инету) в полях: «ip-адрес», «Маска подсети», «Основной шлюз» и «Предпочитаемы DNS сервер». После этого ставим кружочки в поля «Получить IP адрес автоматически» и «Получить DNS сервера автоматически». Как результат — все ненужные циферки — исчезнут. 4. Достаем из сетевой карты ББ сетевой кабель (разъем RJ-45), в освободившееся гнездо втыкаем кабель от роутера (идет в комплекте), другой конец кабеля втыкаем в сам роутер Asus WL-520G (должен быть подключен к розетке) в гнездо LAN1. Ждем, пока все законтачится (в правом нижнем углу виден процесс). 5. Нажимаем «Пуск»—«Мой компьютер» — в адресной строке пишем: 192.168.1.1. В диалоговом окне пишем пользователь — admin, пароль — admin. Нажимаем ОК. Если вы что-то увидели (вроде красивой страницы ASUS) — это КРУТО, потому что вы теперь имеете доступ к настройкам точки доступа через браузер вашего компьютера. Если вы ничего подобного не увидели — попробуйте сбросить настройки вашего роутера (наверняка вы чета уже нахимичили), для этого держите в течении трех секунд кнопочку «Reset» на попе вашего Asus. 6. Нажимаем в левом столбце на «Quick Setup» окна браузера. Выбираем часовой пояс «+03, Moscow», нажимаем «next». Ставим кружочек в положение «Cable Modem or other connection type that gets IP automatically» Нажимаем два раза «next» (поле с IP адресами пропускаем, они нам в этом месте не нужны) и «Finish» и ждем перезагрузку устройства Asus (20 секунд). Результатом этого пункта будет присвоение MAC адреса вашей реальной сетевухи вашему роутеру. Без этого не будет Интернета. 7. Снова нажимаем в левом столбце на «Quick Setup» окна браузера. Выбираем часовой пояс «+03, Moscow», нажимаем «next». Ставим кружочек в положение «ADSL or other connection type that uses static IP address». Нажимаем «next» и вписываем те настройки, которые дал вам оператор (ip, маска, шлюз, днс). Если вы не понимаете, о чем идет речь, то это те самые настройки, которые вы переписали на листочке в п.2 данной инструкции. Нажимаем «next» даете полю SSID имя «Voffka», Security Level: Low(None), нажимаем Finish и ждем 20 секунд. Втыкаем в гнездо WAN (на попе роутера) сетевой кабель (тот самые, который дал вам провайдер). Ждем секунд 20. Заходим: «пуск»-«панель управления»-«сетевые подкючения» — там по идее появился новый значок: шлюз Интернета, подключено. Если все так, то поздравляю, теперь есть интернет на вашем ББ! Убедиться в этом можно набрав в окне браузера «ya.ru». На вашем ноутбуке или КПК (с WiFi), соответственно, тоже при соединении он появится (расписывать не буду, абсолютно ничего сложного). 8. На данный момент ваша WiFi сеть не защищена. Для ее защиты необходимо зайти в настройки вашего роутера (п.5) и нажать там «Wireless», выбираем метод шифрования «Authentication Method», например «Shared Key», например 64 bit и в поле «WEP Key 1 (10 or 26 hex digits)» введите пароль, например, «9215877081». «Finish» и перегрузка. Все, ваша сеть зашифрована, т. е. подсоединиться к ней сможете только вы, а ваш сосед останется в пролете, потому что он не знает пароля. 9. Интернет у вас уже есть. Но! Если у вас перестал работать STRONG DC++ (точнее, он то работает, но «поиск», например, не работает), то читаем дальше. 10. Открываем Strong DC++, нажимаем «Файл»-«Настройки»-«Сетевые настройки». В поле «ip компьютера» пишем реальный внутренний (локальный) адрес вашего компа НА ДАННЫЙ момент (скорее всего, 192.168.1.2). Чтоб его узнать наверняка, нажимаем «Пуск»—«Выполнить»—ввести «CMD». Появится командная строка виндовс. Вводим туда, где мигает курсор: «ipconfig /all» и смотрим строчку «IP-adress». Скорее всего (если вы делаете все в той последовательности, как я здесь написал), это будет 192.168.1.2. 11. Ставим кружочек на «Firewall с ручным перенаправлением портов» и вписываем в поле «внешний WAN/IP» тот самый IP, который выдал вам провайдер (тот самый, который вы выписали первой строчкой на своем листочке в п.2), а также ставим галочку «Don’t allow HUB/UPnP to override» 12. Выписываем на листочек порты TCP и UDP. 13. Заходим в настройки вашего роутера (п.5) и нажимаем на «NAT Settings»-«Virtual Server». Ставим кружочек «Enable Virtual Server?» в положение «Yes». 14. Теперь надо заполнить «Virtual Server List». Поле «Well-Known Applications» — будет «User Defined». Далее, нам необходимо сделать ЧЕТЫРЕ строчки. Для этого в полях ПОСЛЕДОВАТЕЛЬНО вбиваем по одной (порт Рэндж, локал АйПи, Локал Порт, Протокол, Описание) строчке и нажимаем кнопочку «add». В первых двух строчках в полях «Port Range» и «Local Port» у вас будут фигурировать первое значение из записанных на листочке (п. 12), в третьей и четвертой строчке — второе значение. 15. В итоге получаем примерно вот такую штуку: 9392 192.168.1.2 9392 TCP strongdc 9392 192.168.1.2 9392 UDP strongdc 14466 192.168.1.2 14466 TCP strongdc 14466 192.168.1.2 14666 UDP strongdc Где «9392» — TCP порт из настроек DC++, а «14466» — это UDP порт. Списал с листочка. А 192.168.1.2 — это реальный ip адрес вашего ББ Теперь можно перезапускать DC++ (выключить и включить), ждать секунд 10, пока все найдется и сконнектится. Ура!? Не забудьте проверить настройки вашего файрволла, DC++ не должна быть им блокирована, как вы сами понимаете. http://forum.interzet.ru/index.php?showtopic=9988 (у меня не отображается) http://www.himki.net/faq/settings/dlink/ — настройка роутеров Dlink
|
|
||
|
Главная | В избранное | Наш E-MAIL | Прислать материал | Нашёл ошибку | Наверх |
||||
|
|
||||
