|
||||
|
|
2. Установка Windows XPЕсли вы решили установить Windows XP на компьютер, то прежде всего сделайте следующее. • Скопируйте всю необходимую информацию с жесткого диска на гибкие или компакт-диски. В противном случае вы можете ее безвозвратно утратить. • Проверьте наличие драйверов для звуковой карты, модема и принтера. • Запомните или запишите ключ активизации Windows XP. • Проверьте компьютер на наличие вирусов. • Отключите антивирусное программное обеспечение, иначе во время установки Windows XP может произойти сбой. • При установке Windows XP на старый компьютер узнайте, доступно ли обновление для BIOS. Если нет, то необходимо отказаться от установки. После этого вставьте установочный компакт-диск в привод. Мастер автозагрузки предложит вам выбор: установить Windows XP или проверить систему на совместимость (рис. 2.1).  Рис. 2.1. Начало установки Windows XP.
Итак, в представленном на рис. 2.1 окне выберите пункт Проверка совместимости системы. Windows XP поддерживает довольно обширный набор аппаратуры, однако не лишним будет перед установкой обследовать аппаратное обеспечение вашего компьютера. После проверки вы увидите на экране всю правду о вашем компьютере. Если проверка прошла успешно, то можно устанавливать операционную систему. Но может случиться так, что процессор, видеокарта или модем безнадежно устарели или на установочном компакт-диске для них просто не нашлось подходящих драйверов. Если проверяющей программе не понравился процессор, видеокарта или какое-нибудь другое жизненно важное для вашего компьютера устройство, то следует отказаться от установки Windows XP. Правда, программа может предложить подключиться к Интернету и укажет путь на сайт производителя, где, возможно, находятся новые драйверы. Я, конечно, не знаю, насколько надежна ваша телефонная линия и устойчиво интернет-соединение – так что смотрите сами. В общем, если в процессе установки произойдет какой-либо сбой, что крайне нежелательно, то можно продолжить установку и после отключения питания компьютера (например, на следующий день или через неделю). Однако есть небольшая вероятность, что ваш компьютер вообще не запустится. Если проверяющей программе не понравился ваш модем, принтер или какое-нибудь другое не самое необходимое устройство (конечно, эти устройства важны, но без них компьютер вполне может работать, а вот, например, без процессора – нет), то можете выполнить одно из следующих действий: • прервать установку; • продолжить установку, подключившись к Интернету для скачивания драйверов и обновлений; • продолжить установку, отказавшись от подключения к Интернету. Драйверы можно установить позже самостоятельно (см. разд. «Установка драйверов видеокарты»). Следующим этапом установки является выбор файловой системы. О файловой системе я рассказывал выше, так как на момент установки вы должны четко представлять, в FAT32 или NTFS вы будете форматировать жесткий диск. Установка Windows XP как обновленияВы можете и не форматировать винчестер, а установить Windows XP как обновление Windows 98, 98SE, Me, NT или 2000. Но помните, что на жестком диске останется много «мусора» от старых и удаленных программ, а также, скорее всего, сохранятся некоторые ошибки установленной ранее операционной системы, появится много дублирующих файлов, занимающих дисковое пространство. В то же время не стоит забывать, что обновление операционной системы – это самый безопасный способ установить новую версию Windows. И если вы этим увлекательным делом занимаетесь впервые, то выбирайте именно обновление. Кроме того, если у вас достаточно свободного места на жестком диске и Windows XP не имеет Service Pack 2 (SP2), то после обновления операционной системы в случае неудачи вы сможете удалить Windows XP и вернуться к исходной операционной системе, из которой производилось обновление. Будет сохранено большинство программ, установленных до обновления Windows. Если обновление было выполнено из Windows 98, 98SE или Me, то отмену можно выполнить и при наличии второго пакета обновлений (SP2). Для удаления Windows XP выполните следующие действия. 1. Начните перезагрузку компьютера. В процессе загрузки нажимайте и отпускайте клавишу F8. Это позволит загрузить операционную систему в безопасном режиме – будут загружены не все драйверы. 2. Войдите в систему, воспользовавшись учетной записью администратора. В Windows XP учетная запись администратора присваивается по умолчанию. 3. Выполните команду Пуск ? Панель управления, а затем дважды щелкните на значке Установка и удаление программ. 4. В списке установленных программ найдите Отмена установки Windows XP и нажмите кнопку Удалить. На экране появится запрос: Вы действительно хотите удалить Windows XP? В ответ нажимаем кнопку Да. Операционная система Windows XP будет удалена с компьютера, и после перезагрузки вы сможете работать с прежней системой. Если в списке установленных программ вы не найдите Отмена установки Windows XP, то придется возвращаться к любимой версии Windows, запустив программу установки из командной строки.
Дальнейшая установка Windows XP настолько легкая, что лишает пользователя удовольствия нажимать кнопку Да. Вам остается только поудобнее устроиться в кресле и смотреть рекламные ролики о достоинствах операционной системы Windows XP.
Установочная программа построена таким образом, чтобы во время записи на жесткий диск не возникали ошибки. Если, к примеру, у вас старый винчестер, то скорость установки будет снижена до такой, при которой винчестер в состоянии нормально сохранять информацию. А куда вам спешить, сидите и тренируйте силу воли. Некоторые нетерпеливые пользователи приносят компьютеры в мастерскую с наполовину установленной Windows. В среднем, установка Windows XP занимает 1,5 часа, но может занять и значительно больше времени. При обновлении операционной системы, когда много свободного места на жестком диске, полезно скопировать установочные файлы на диск С: или любой другой диск, если у вас их несколько. Тогда инсталляция будет идти быстрее и не произойдет ошибок во время установки из-за возможных неисправностей старого привода компакт-дисков, а при добавлении каких-либо компонентов не будет необходимости вставлять компакт-диск с операционной системой, так как установочные файлы, упакованные архиватором, всегда находятся на винчестере. Если вам хочется поучаствовать в процессе установки (а не просто наблюдать за ним) и дистрибутив позволяет выбирать компоненты вручную (независимо от того, полная это установка или обновление), то выбирайте Ручной выбор компонентов Windows XP. Тогда можете смело отключать Специальные возможности, Игры в Интернете и вообще все, что вам не понадобится в работе. При наличии копии на диске С: или установочного компакт-диска Windows XP любую программу можно будет установить потом. Установка одной ОС – Windows XPУстановка новой операционной системы сложнее, чем обновление, поэтому остановимся на этом варианте подробнее. Процесс установкиНапоминаю, что нужно проверить компьютер на наличие вирусов, отключить антивирусное программное обеспечение, узнать, доступно ли обновление для BIOS, скопировать всю необходимую вам информацию с жесткого диска на гибкие или компакт-диски, проверить наличие драйверов и запомнить ключ активизации Windows XP. 1. Вставьте компакт-диск с Windows XP в привод. В зависимости от конфигурации компакт-диска выполните одно из следующих действий. • Перезагрузите компьютер. Программа загрузки дойдет до тестирования привода компакт-дисков (Boot from CD), и на экране появится нечто похожее на DOS. С помощью клавиш управления курсором (? и ?) и Enter выберите необходимое действие: Аварийная загрузка (полезная функция, если компьютер не может загрузиться с жесткого диска), Загрузка с диска С: (выберите этот вариант, если передумали устанавливать Windows XP) или Установка Microsoft Windows XP. Начнется процесс установки. Постарайтесь не пропустить соответствующее сообщение, иначе придется перезагружать компьютер заново. На раздумье дается 30 секунд. Этого вполне достаточно, тем более что если вы нажмете любую клавишу, то дальше время не ограничено. Промежуток 30 секунд – это контрольное время. (Например, если вы или ваш ребенок по ошибке перезагрузили компьютер с вставленным в привод установочным компакт-диском Windows.) Если вы в течение 30 секунд не предпримете никаких действий, то компьютер загрузится в обычном режиме.
• Запустите автоматическую установку Windows XP (см. рис. 2.1). Некоторые компакт-диски поддерживают оба варианта. При выборе первого варианта, установкой управляют программы, встроенные в процессор вашего компьютера. Если были серьезные проблемы с предыдущей операционной системой, то выбирайте первый вариант. Управление процессом установки с поддержкой мастера автозагрузки происходит с помощью той операционной системы, вместо которой вы хотите установить Windows XP. Начальные шаги с программой автозагрузки более легкие. Дальнейшие действия ничем не отличаются для первого и второго вариантов. 2. В представленном на рис. 2.1 окне выбираем Проверка совместимости системы. В новом окне будут доступны три варианта дальнейших действий (рис. 2.2). 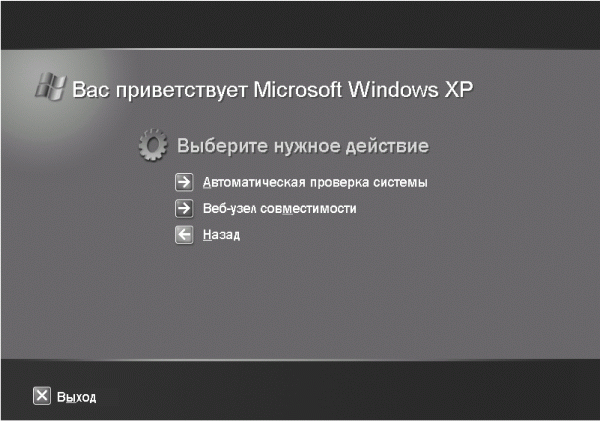 Рис. 2.2. Второй шаг установки Windows XP. Выбираем Автоматическая проверка системы. Щелкать на пункте Веб-узел совместимости следует при надежном Интернет-соединении. Стоит отметить, что данная процедура не займет много времени. 3. В разделе Подробнее о процессе установки (см. рис. 2.1) представлены справочный материал и рекомендации по установке Windows XP. Все инструкции по установке следует внимательно изучить до начала инсталляции. Данный пункт в окне установки может отсутствовать. 4. Пункт Установка дополнительных компонентов Windows (см. рис. 2.1) удобен, если у вас установлена Windows XP и сохранился компакт-диск, с которого производилась инсталляция. В процессе работы, к примеру, игра Пасьянс «Паук» или почтовая программа Outlook Express по ошибке была удалена. Не переустанавливать же из-за этого систему! Выбираете Установка дополнительных компонентов Windows, устанавливаете нужные флажки и нажимаете кнопку Далее (рис. 2.3). Можно, конечно, установить недостающие компоненты и с другого компакт-диска Windows XP, но я бы не советовал рисковать. 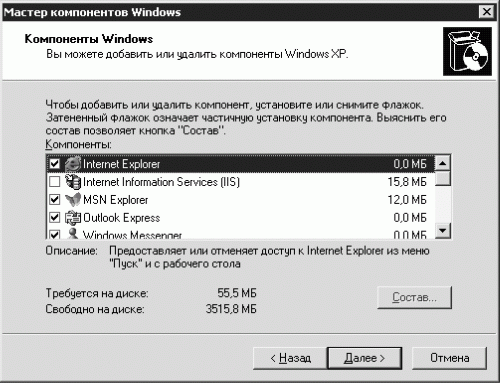 Рис. 2.3. Установка дополнительных компонентов Windows.
Окно Мастер компонентов Windows будет выглядеть одинаково, как бы вы его ни вызвали. 5. Пункт Выполнение иных задач (см. рис. 2.1) нужен только опытным пользователям: он позволяет установить удаленное управление Рабочим столом, домашнюю или малую сеть и т. д. (рис. 2.4).  Рис. 2.4. Выполнение иных задач. Пропускаем его. Кстати, данный пункт может отсутствовать. 6. Щелкаем в окне, представленном на рис. 2.1, на пункте Установка Windows XP. Откроется окно мастера установки Windows XP (рис. 2.5). 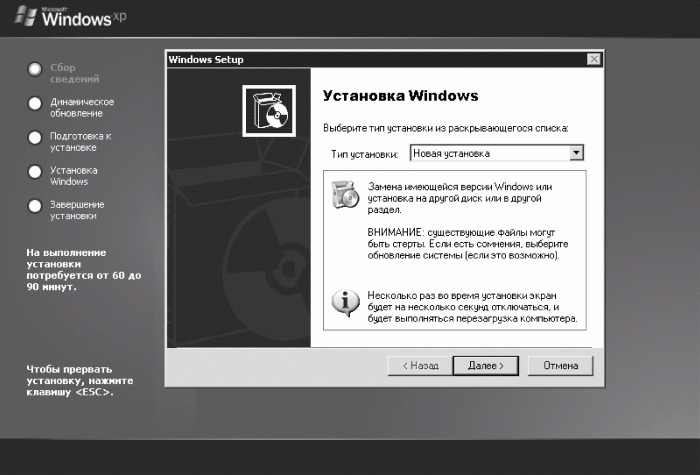 Рис. 2.5. Выбор типа установки. Из раскрывающегося списка Тип установки можно выбрать один из следующих вариантов. • Новая установка. • Восстановить Windows XP. Выберите этот вариант, если Windows XP установлена, но работает плохо. Восстановление должно выполняться с того же компакт-диска, с которого происходила установка. Настройки компьютера и ваши данные, кроме драйверов и настроек видеокарты, должны сохраниться, но не лишним будет перед восстановлением скопировать все личные файлы на гибкие диски. Некоторые программы придется переустановить. • Выход. 7. Если вы выбрали тип Новая установка и нажали кнопку Далее, то на экране появится лицензионное соглашение. Прочтите его и примите или отвергните условия соглашения. Чтобы продолжить установку, условия соглашения нужно принять. Принимаем их. 8. В следующем окне отображаются условия, позволяющие заново создать разделы на жестком диске. Повторная разбивка на разделы полезна при объединении нескольких небольших разделов в один более крупный или при установке нескольких операционных систем (в этом случае следует создать несколько разделов, так как каждая версия Windows устанавливается на отдельный том). Если требуется выполнить разбивку на разделы, то следуйте инструкциям. Более подробно данная процедура описана в разд. «Установка двух ОС». 9. Выберите файловую систему и необходимый метод форматирования (быстрый или медленный), а затем нажмите клавишу Enter. При выборе варианта Форматировать диск вся информация с винчестера будет удалена. Никакие «старые болячки» не перейдут по наследству.
10. Программа произведет форматирование жесткого диска, скопирует исходные установочные файлы и перезагрузит компьютер. После этого продолжится установка Windows XP. 11. В поле Настройка принадлежности программ введите свое имя. 12. Установочная программа может попросить ввести ключ, но в некоторых версиях регистрация потребуется при первом запуске Windows XP.
13. Введите и запомните (а лучше запишите куда-нибудь) пароль администратора. 14. Настройте дату и время. 15. В окне Рабочая группа или домен нажмите кнопку Далее. 16. Процесс установки Windows XP продолжится. По завершении установки компьютер перезагрузится, и можно будет приступать к работе. На некоторых установочных компакт-дисках определенные пункты могут отсутствовать. Иногда присутствует только пункт Установка Windows XP. Чем меньше возможностей выбирать, тем легче устанавливать Windows. Однако некоторые опытные пользователи любят все настраивать самостоятельно, тем более что установленные параметры по умолчанию не всегда подходят для работы и их все равно придется изменять. Впрочем, если вы от волнения случайно перепутаете текущий год, то ничего страшного не произойдет. Вы сможете поменять его на нужный год в любое удобное для вас время после установки операционной системы, так как большинство параметров поддаются изменению и корректировке. Главное – не перепутайте файловую систему. При наличии проблем с приводом компакт-дисков установку можно произвести и с помощью шести гибких дисков. Загрузочные гибкие диски следует предварительно скачать с сайта Microsoft (http://support.microsoft.com/kb/310994). При копировании обязательно подпишите или запомните номера гибких дисков. Когда все диски будут готовы, вставьте первый из них в привод гибких дисков и перезагрузите компьютер. Начнется процесс инсталляции Windows XP. После окончания работы с первым диском на экране появится сообщение, что нужно вставить второй диск. Вставляете второй гибкий диск и т. д. Форматирование, разбивка на разделы, выбор файловой системы и другие настройки такие же, как при установке с компакт-диска. Service Pack Некоторые дистрибутивные компакт-диски позволяют инсталлировать пакеты обновлений без переустановки или обновления Windows XP. Service Pack также можно бесплатно скачать из Интернета. Операционные системы создают люди, а люди, как известно, могут ошибаться. В процессе эксплуатации системы проявляются ошибки, и программисты находят способы их устранить. Для устранения возможных ошибок и появились пакеты обновлений: Service Pack 1 и 2. Если у вас на компьютере уже установлена операционная система Windows XP, которая работает без сбоев, то не стоит менять систему из-за появившегося нового пакета. Можно установить Service Pack в уже имеющуюся Windows XP. Все пакеты обновлений устанавливаются в порядке их нумерации. Допускается установка SP2 без предварительной установки SP1. Рассмотрим достоинства второго пакета обновлений Windows XP (Service Pack 2). • Улучшение поиска и обмена информацией в Интернете благодаря новым технологиям. – Можно блокировать большинство страниц, открывающихся без вашего разрешения, что дает больший контроль и повышает производительность работы в Интернете. – Программа Outlook Express использует новый диспетчер вложений (Attachment Manager), который изолирует файлы от содержимого на жестком диске, когда их открывает. Это предотвращает возможность заразить систему вирусом или другим опасным кодом. – Новый встроенный брандмауэр Windows включается по умолчанию и помогает защитить компьютер от вирусов и атак из Интернета. • Упрощение и ускорение управления настройками безопасности и обновления благодаря Центру обеспечения безопасности Windows, разработанному специально для Windows XP. • Последние программные и аппаратные разработки Microsoft: новые драйверы и обновления – помогут более эффективно и безопасно работать с Проигрывателем Windows Media, с DirectX и т. д. Для установки SP2 требуется компьютер с Windows XP, привод компакт-дисков (если вы устанавливаете его с компакт-диска), процессор с частотой не менее 233 МГц, объем оперативной памяти 64 Мбайт и более, 900 Мбайт свободного места на жестком диске.
Установка двух ОСПрежде чем устанавливать две операционные системы, вы должны понять, что каждая операционная система занимает ценное дисковое пространство и могут возникнуть проблемы, связанные с совместимостью файловых систем. Каждая операционная система – это самостоятельный мир, живущий по своим законам и требующий своего программного обеспечения. Например, вы установили и настроили драйвер для видеокарты в Windows XP Professional. Запускаете вторую операционную систему (предположим, Windows 95) и устанавливаете драйвер для видеокарты, совместимый с Windows 95. Вы установили Microsoft Word в Windows XP, запускаете Windows 95 и устанавливаете Word, совместимый с Windows 95. Все настройки по оптимизации и профилактические работы для каждой операционной системы проводятся отдельно, по своим правилам.
Не все старые программы работают в Windows XP Professional. Некоторые члены вашей семьи могут отдавать предпочтение той или иной версии Windows. Пожалуй, это единственные причины, по которым стоит устанавливать две операционные системы. Установка двух и более операционных систем с файловой системой FAT должна происходить в следующем порядке: MS-DOS, Windows 95 или 98, а затем Windows XP. Вы понимаете, что необязательно устанавливать все модификации Windows, но в первую очередь устанавливаются версии, которые были выпущены раньше. Установка двух и более операционных систем с файловой системой NTFS происходит по тем же критериям, что и с FAT, – сначала устанавливают версии, которые были выпущены раньше. Но прежде чем устанавливать две и более операционные системы, необходимо создать несколько томов. Конечно, жесткий диск вашего компьютера мог быть разбит на разделы задолго до того, как вы решили установить Windows XP, а вы просто хотите заменить одну из установленных операционных систем на Windows XP. Тогда установка происходит точно так же, как описано в разд. «Установка одной ОС – Windows XP», с учетом всего сказанного о файловых системах. Но мы рассмотрим, как можно разбить один жесткий диск на два и более раздела и как объединить имеющиеся разделы с помощью средств создания разделов и форматирования дисков, встроенных в программу установки Windows XP. Еще раз внимательно прочитайте разд. «Установка одной ОС – Windows XP» до восьмого пункта. Создание новых разделов – очень ответственная операция, поэтому все действия подробно комментируются и поясняются на экране во время ее осуществления. Воспользовавшись клавишами управления курсором (? и ?), можно выбрать раздел или свободную область. Нажмите клавишу D для удаления существующего раздела, а затем клавишу L, чтобы подтвердить удаление раздела (или нажмите клавишу Enter, а затем – L, если это системный раздел). Повторите описанные действия столько раз, сколько разделов вы собираетесь удалить. Нажмите клавишу C для создания нового раздела на базе свободной области и введите необходимый размер нового раздела (например, 8 Мбайт). Нажмите клавишу Enter, чтобы создать раздел максимального размера. Если необходимо создать дополнительные разделы, то повторите данную процедуру столько раз, сколько разделов вы хотите создать. С помощью клавиш управления курсором (? и ?) можно выбрать раздел, в который вы собираетесь установить Windows XP. Затем нужно нажать клавишу Enter и выбрать способ форматирования. • Оставить текущую файловую систему. • Форматирование раздела с использованием файловой системы FAT «Быстрое». • Форматирование раздела с использованием файловой системы FAT. • Форматирование раздела с использованием файловой системы NTFS «Быстрое». • Форматирование раздела с использованием файловой системы NTFS.
Нажимаем Enter. Если на компьютере установлено несколько операционных систем, то можно выбрать одну из них загружаемой по умолчанию. Для этого после установки всех операционных систем и перезагрузки компьютера найдите на Рабочем столе значок Мой компьютер, щелкните на нем правой кнопкой мыши и выберите в контекстном меню пункт Свойства. В открывшемся окне перейдите на вкладку Дополнительно и в области Загрузка и восстановление нажмите кнопку Параметры. Откроется окно Загрузка и восстановление (рис. 2.6). 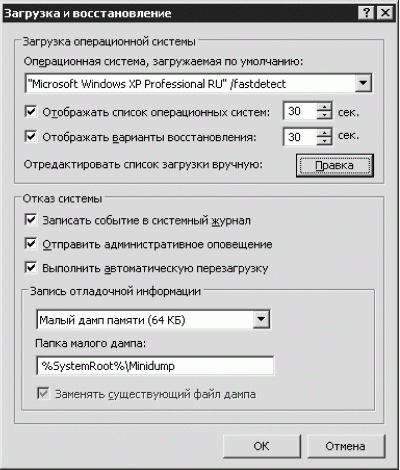 Рис. 2.6. Загрузка и восстановление. В области Загрузка операционной системы открывшегося окна из списка Операционная система, загружаемая по умолчанию выбираем необходимую систему, после чего внизу окна нажимаем кнопку ОК. Теперь, когда вы включите или перезагрузите компьютер, будет загружаться выбранная операционная система. Чтобы вручную отредактировать порядок расположения и установить загружаемую по умолчанию операционную систему, остаемся в окне Загрузка и восстановление. В области Загрузка операционной системы, справа от надписи Отредактировать список загрузки вручную, нажимаем кнопку Правка и в открывшемся окне вносим необходимые изменения. Но будьте осторожны, редактируя параметры загрузки вручную, – компьютер может и вовсе не запуститься. Если вы не совсем понимаете, как редактировать параметры загрузки вручную, то запомните эту настройку и никогда ее не изменяйте (и даже не открывайте). В области Загрузка операционной системы устанавливаем флажок Отображать список операционных систем (если он еще не установлен). Щелкаем на стрелках:  или вводим вручную желаемое время, в течение которого будет возможен выбор любой установленной на вашем компьютере системы. По истечении этого времени начнет загружаться выбранная по умолчанию система Windows. Установка драйверов видеокартыПосле инсталляции Windows XP желательно установить драйверы видеокарты. Те драйверы видеокарты, которые установятся вместе с Windows, – не самый лучший вариант. Возьмите компакт-диск, приобретенный вместе с видеокартой, и вставьте его в привод. Найдите необходимый драйвер и установите его. Можно также скачать драйвер из Интернета, извлечь его из архива в отдельную папку и инсталлировать на компьютер.
Если вы точно не уверены в правильности своего выбора, то можете предложить компьютеру выбрать необходимый драйвер, находящийся на вашем компакт-диске, гибком или жестком диске. Выполняем команду Пуск ? Панель управления и в открывшемся окне дважды щелкаем на значке Система. Откроется окно Свойства системы (рис. 2.7). 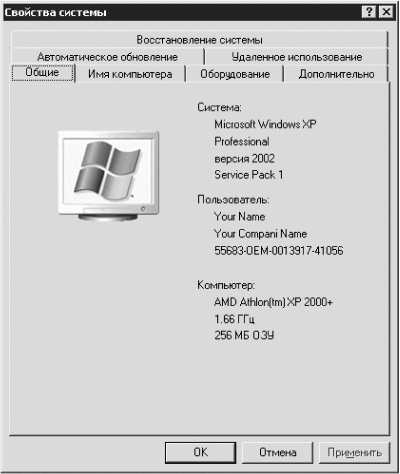 Рис. 2.7. Свойства системы. Переходим на вкладку Оборудование и нажимаем кнопку Диспетчер устройств. В одноименном окне щелкаем на значке «+» слева от пункта Видеоадаптеры, а затем правой кнопкой мыши – на названии видеокарты (к примеру, NVIDIA GeForce2 MX/MX 400). В появившемся контекстном меню выбираем пункт Обновить драйвер. В открывшемся окне мастера обновления оборудования вы можете установить переключатель в положение Автоматическая установка или Установка из указанного места. Если драйвер, находится на гибком диске, то выбираем Автоматическая установка. Если драйвер находится на компакт-диске или жестком диске, то устанавливаем переключатель в положение Установка из указанного места. Нажимаем кнопку Далее. Если драйвер находится на компакт-диске, то вы можете выбрать Поиск на смежных носителях, а если на жестком диске – выбираем Включить следующее место поиска. Нажимаем кнопку Обзор, указываем папку с драйверами и нажимаем ОК. Компьютер сам выберет лучший драйвер и установит его. Может случиться так, что все предлагаемые драйверы по тем или иным причинам не подойдут. В таком случае необходимо найти другие. Можно, конечно, установить драйверы и в принудительном порядке, но не советую экспериментировать – Windows знает, что делает. Драйверы в Windows XP перед установкой проверяются на совместимость с операционной системой и на надежность во время эксплуатации. Проверенные драйверы устройств наиболее надежны в работе, что обеспечивает максимальную стабильность системы. Аналогичным способом устанавливаются и обновляются драйверы всех устройств.
Вы должны понимать, что причина неисправности может быть в чем угодно: вы отключили звук на Панели задач или забыли заправить картридж принтера. Но прежде чем нести компьютер в ремонт, проверьте драйверы устройств. |
|
||
|
Главная | В избранное | Наш E-MAIL | Прислать материал | Нашёл ошибку | Наверх |
||||
|
|
||||
