|
||||
|
|
5. Проблемы и их решенияЗависла программаЕсли зависла программа, то в таком случае существует несколько вариантов действий. • В Windows XP большинство зависших приложений можно закрыть, нажав кнопку:  Программа попросит подтверждение (рис. 5.1). Нажимаем Завершить сейчас.  Рис. 5.1. Завершение программы. В данном случае доступ к окну приложения сохраняется, а в строке заголовка окна появляется сообщение, что данное приложение не отвечает на команды. • Нажмите сочетание клавиш Ctrl+Alt+Delete. Откроется окно Диспетчер задач Windows (рис. 5.2). 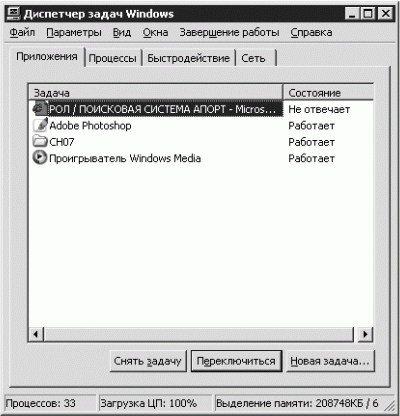 Рис. 5.2. Диспетчер задач. На вкладке Приложения в столбце Задача отображаются запущенные программы, документы, веб-страницы. В столбце Состояние указывается, Работает или Не отвечает запущенное приложение. Выделите зависшее приложение и нажмите кнопку Снять задачу. Windows XP попросит подтверждение – нажимаем кнопку Завершить сейчас. • Нажмите сочетание Ctrl+Esc или клавишу Windows (она расположена между клавишами Ctrl и Alt). Станет доступно меню Пуск. Клавишами управления курсором выберите пункт Выключить компьютер (или Выключение) и нажмите на клавиатуре Enter. В открывшемся окне, нажав соответствующую кнопку, можно выключить или перезагрузить компьютер. • Нажмите кнопку Reset, расположенную на системном блоке. Вместо букв отображаются непонятные знакиЕсли вместо букв на экране отображаются непонятные знаки, то причина этого может заключаться в следующем. • Скорее всего, в системе не установлен необходимый шрифт. Приобретите компакт-диск со шрифтами и установите их в папку Windows\Fonts. • Многие программы поддерживают работу с различными шрифтами. Выделите содержимое документа, выполните команду Формат ? Шрифт и подберите необходимый шрифт. С документами Microsoft Word описанная операция редко дает желаемый результат, так как Word чаще всего автоматически устанавливает необходимый шрифт, если он есть. Это и неудивительно – данная программа написана специально для работы с буквами. Если же вы сохраняете свои труды в форматах, доступных для редактирования программами для работы с музыкой или графикой, то при переносе данных на другой компьютер могут возникнуть трудности с определением необходимого шрифта, даже если он имеется в системе.
• Если при получении электронной почты вы не можете прочесть отдельные знаки или все письмо, то, скорее всего, есть проблемы с кодировкой – вашей, вашего почтового сервера или адресата. В таком случае измените кодировку в настройках почтовой программы или сервера. Если возникает подобная неприятность, то старайтесь в тексте письма не применять специальные шрифты или знаки. Но если данные знаки необходимы, то напишите письмо в любом текстовом редакторе и отправьте его как вложение, лучше предварительно упаковав в архив. После обновления или установки нового драйвера устройство стало работать нестабильноЕсли после обновления или установки нового драйвера устройство стало работать нестабильно, то можно вернуть предыдущий драйвер (выполнить откат драйвера). Для этого выполните команду Пуск ? Панель управления и в окне Панель управления дважды щелкните на значке Система. В открывшемся окне перейдите на вкладку Оборудование и нажмите кнопку Диспетчер устройств. Щелчком на значке «+» раскройте список нужного устройства и двойным щелчком мыши вызовите окно свойств проблемного устройства. Перейдите на вкладку Драйвер (рис. 5.3) и нажмите кнопку Откатить. 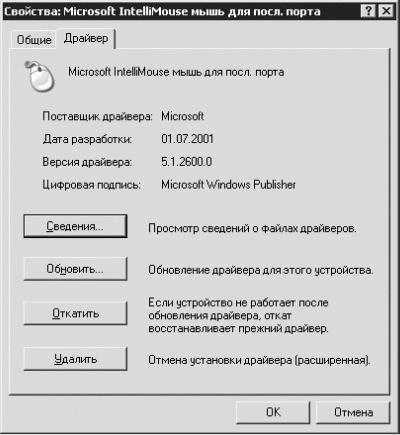 Рис. 5.3. Вкладка Драйвер окна свойств мыши. Если архивных драйверов для устройства не сохранилось (а такое может произойти при установке, но не при обновлении), то появится окно с предложением обратиться к мастеру диагностики. Нажимаем Да и следуем инструкциям.
Откат драйверов устройств позволяет вернуть к работе предыдущий драйвер, так как копия рабочего драйвера автоматически сохраняется в специальном подкаталоге системных файлов. Откат может быть выполнен только на один шаг. Указатель мыши внезапно начинает хаотично перемещаться по экрануЕсли указатель мыши внезапно начинает хаотично перемещаться по экрану, сделайте следующее. • Разберите мышь, удалите грязь и протрите спиртовым раствором для обезжиривания направляющие валики и шарик (если мышь механическая). • Проанализируйте, при работе в каких программах наблюдается неадекватное поведение мыши. Если во время работы одной или двух программ, то переустановите их. • Перенастройте мышь (см. гл. 3, разд. «Мышь»). • Установите новый драйвер мыши (см. гл. 2, разд. «Установка драйверов видеокарты»). Проблемы со звукомПри прослушивании компакт-дисков, MIDI– и MP3-файлов нет звукаЕсли вы столкнулись с такой проблемой, то выполните команду Пуск ? Панель управления и дважды щелкните на значке Звуки и аудиоустройства. В открывшемся окне на вкладке Громкость, в области Громкость микшера, нажмите кнопку Дополнительно. Откроется окно Play Control (у вас это окно может называться по-другому, в зависимости от вашей звуковой карты), в котором переместите регуляторы громкости CD Audio и Wave/MP3 вверх. При отсутствии необходимых ползунков выполните команду ПараметрыСвойства и в открывшемся окне Свойства, в списке Отображать регуляторы громкости, отметьте флажками необходимые регуляторы громкости, а затем в окне Play Control переместите эти ползунки вверх. Во время прослушивания музыки или при просмотре фильма в динамиках раздается потрескивание или искажается звукВ этом случае попробуйте решить проблему следующими способами. • Откройте окно Панель управления и дважды щелкните на значке Звуки и аудиоустройства. В появившемся окне перейдите на вкладку Аудио и в области Воспроизведение звука нажмите кнопку Настройка. Откроется окно Дополнительные свойства звука, в котором нужно перейти на вкладку Качество записи (рис. 5.4). 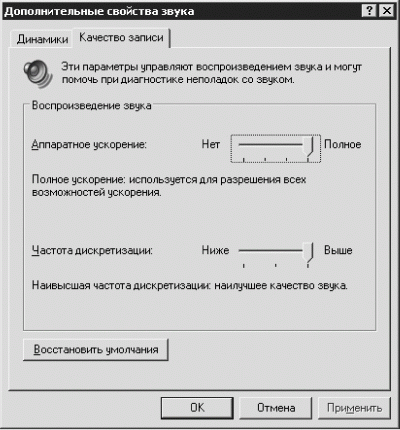 Рис. 5.4. Дополнительные свойства звука. В области Воспроизведение звука передвиньте ползунки Аппаратное ускорение и Частота дискретизации ближе к словам Нет и Ниже соответственно. • Откройте окно Свойства: Звуки и аудиоустройства (как это сделать, описано выше), перейдите на вкладку Речь и нажмите кнопку Дополнительно в области Воспроизведение речи. Откроется окно Дополнительные свойства звука, в котором нужно перейти на вкладку Качество записи (см. рис. 5.4). В области Воспроизведение звука передвиньте ползунки Аппаратное ускорение и Частота дискретизации ближе к словам Нет и Ниже соответственно.
• При наличии активных стереодинамиков (есть регулятор громкости на колонках) отрегулируйте соотношение регуляторов громкости на колонках и в компьютере. Во время прослушивания музыки звук нормальный, а при просмотре фильма – искаженныйИз данной ситуации возможны следующие выходы. • Установите новые кодеки. • Скопируйте фильм на жесткий диск с помощью программ, которые эмулируют привод компакт-дисков. • Отключите неиспользуемые программы. Для этого выполните команду Пуск ? Выполнить. В строке Открыть введите команду msconfig и нажмите кнопку ОК. Откроется окно Настройка системы, в котором нужно перейти на вкладку Автозагрузка (рис. 5.5). 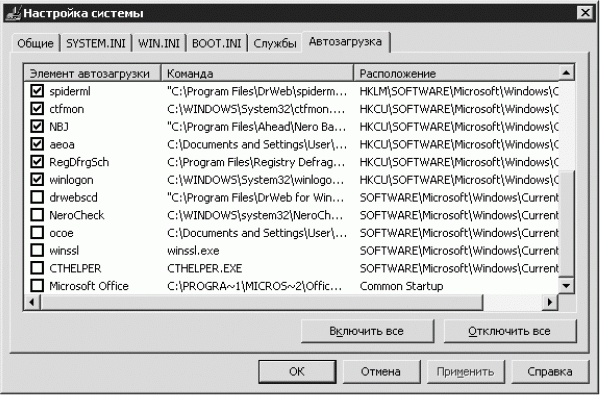 Рис. 5.5. Окно Настройка системы, вкладка Автозагрузка. Снимите флажки напротив всех известных вам программ. Если вы знаете, зачем предназначено и где находится то или иное приложение, то его можно запустить вручную, щелкнув на значке программы. Зачем, к примеру, постоянная антивирусная защита – будете запускать соответствующую программу перед подключением к Интернету или перед проверкой гибких дисков. • В окне Панель управления дважды щелкните на значке Экран. В открывшемся окне свойств экрана перейдите на вкладку Параметры и нажмите кнопку Дополнительно. Откроется окно свойств монитора и видеокарты, в котором нужно перейти на вкладку Диагностика и переместить ползунок Аппаратное ускорение ближе к слову Нет. Можно снять флажок Включить совмещение записи.
Операционная система работает нестабильно или не загружаетсяВ этом случае во время загрузки компьютера нажмите клавишу F8. На экране появится Меню дополнительных вариантов загрузки Windows, в котором нужно выбрать одну из следующих возможностей: • Безопасный режим; • Безопасный режим с загрузкой сетевых драйверов; • Безопасный режим с поддержкой командной строки; • Включить протоколирование загрузки; • Включить режим VGA; • Загрузка последней удачной конфигурации (с работоспособными параметрами); • Восстановление службы каталогов (только на контроллере домена Windows); • Режим отладки; • Обычная загрузка Windows; • Перезагрузка; • Возврат к выбору операционной системы. Используя клавиши управления курсором, выберите вариант Обычная загрузка Windows или Перезагрузка и нажмите клавишу Enter. Как видите, ничего страшного не случилось – компьютер или продолжил загрузку, или начал загружаться заново (в зависимости от выбранного параметра). Но если возникнут проблемы, то первое, что следует выбрать, – Загрузка последней удачной конфигурации (с работоспособными параметрами). Нажмите Enter. Служба восстановления системы создает точки восстановления (см. гл. 4, разд. «Создание точки восстановления системы») всех важных системных файлов (системного реестра, базы данных COM+, профилей пользователей). Если вы установите пакет обновлений, программу или драйвер, и это приведет к нарушению работоспособности операционной системы, то можете вернуться к предыдущему рабочему состоянию компьютера. Созданная пользователем информация удалена не будет. Если компьютер по-прежнему работает нестабильно или не загружается, то выберите Безопасный режим. В этом режиме загружается минимальный набор драйверов и служб. Если компьютер загрузился, можно приступать к отладке системы (см. гл. 3). Если компьютер и после этого не хочет загружаться, то причина может быть в износившемся блоке питания. Уменьшим нагрузку на него, отключив лишнее оборудование. Разбираем компьютер, вынимаем модем и звуковую карту (если она установлена на отдельной плате), отключаем приводы гибких и компакт-дисков. Пытаемся запустить компьютер в безопасном режиме. Если компьютер загрузился, значит, проблема в блоке питания, и вам придется отказаться от части вспомогательного оборудования до приобретения нового блока питания. Если компьютер и после этого не хочет работать, то поставьте все комплектующие на место, загрузите его с вставленным в привод установочным компакт-диском Windows и выберите действие Аварийная загрузка (см. гл. 2, разд. «Установка одной ОС – Windows XP»). Пропадает информация с жесткого дискаВозникновение такой ситуации возможно в следующих случаях. • Возможно, компьютер поражен вирусом. Тогда установите антивирусную программу и проверьте все тома.
• Физически повреждена поверхность жесткого диска. Для проверки поверхности винчестера можно использовать специальную служебную программу (см. гл. 4, разд. «Профилактика жесткого диска») или приложения независимых разработчиков. Если тестирующие программы показали, что некоторые секторы диска повреждены, то копите деньги на новый жесткий диск, так как скоро Windows перестанет загружаться. Пока же все, что вы создаете, копируйте на гибкие или компакт-диски перед каждым выключением компьютера. Пропадает информация с гибких дисковНаходящаяся на гибких дисках информация может пропадать по следующим причинам. • Гибкие диски также могут быть поражены вирусами. Проверьте их с помощью антивирусных программ. Если находящаяся на гибких дисках информация не ценная, то просто отформатируйте их. Для этого вставьте гибкий диск в привод и откройте окно Мой компьютер. Щелчком правой кнопки мыши на строке Диск 3,5 (А:) вызовите контекстное меню привода гибких дисков и выберите в нем пункт Форматировать. Откроется окно (рис. 5.6), в котором нажмите кнопку Начать. 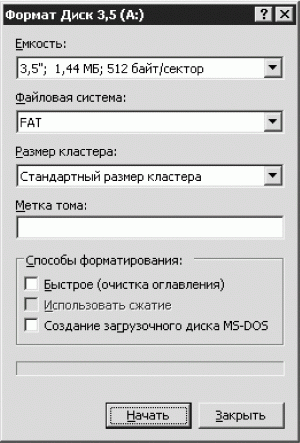 Рис. 5.6. Окно форматирования гибкого диска. Устанавливать флажок Быстрое (очистка оглавления) в данном случае не стоит, так как при быстром форматировании данные с гибкого диска не удаляются, а в начале каждого кластера устанавливается специальный знак. Windows воспринимает такой кластер как пустой и при записи новых данных перезаписывает информацию. Поэтому если вы случайно удалите что-то с гибкого или жесткого диска, то с помощью специальных программ можно будет восстановить данные, если на это место не будет записана другая информация. • Физическое повреждение гибкого диска. Не допускайте попадания грязи на гибкие диски, храните их в специальных упаковках и не подвергайте физическим воздействиям (не ломайте, не бросайте). • Размагничивание гибкого диска. Храните гибкие диски подальше от источников электромагнитных волн. Полезные советыСведения о системеЕсли вы забыли, когда на ваш компьютер была установлена операционная система и какая у вас версия BIOS, хотите узнать код продукта и много другой полезной информации о компьютере, то выполните команду Пуск ? Все программы ? Стандартные ? Командная строка (рис. 5.7) и введите команду systeminfo. Компьютер выведет на экран эту информацию (при этом у вас должна быть система Windows XP Professional). 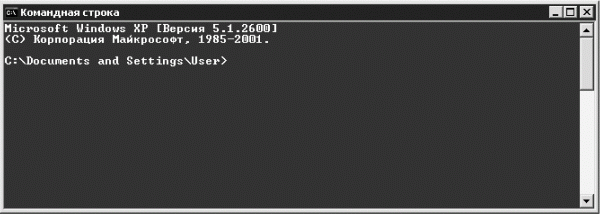 Рис. 5.7. Командная строка. Быстрый доступ к папкеЕсли вы хотите получить более быстрый доступ к папке, то воспользуйтесь одной из следующих рекомендаций. • Поместите папку в меню Избранное. Для этого двойным щелчком откройте папку и выполните команду ИзбранноеДобавить в избранное. Теперь можно в окне любой папки или в окне Internet Explorer выбрать в меню Избранное необходимое название и попасть в эту папку. • Создайте ярлык папки и поместите его на Рабочий стол. Для этого щелчком правой кнопки мыши на папке вызовите ее контекстное меню и выберите ОтправитьРабочий стол (создать ярлык). • Правой кнопкой мыши вызовите контекстное меню созданного ярлыка папки и выберите в нем пункт Свойства. В открывшемся окне, на вкладке Ярлык, в поле Быстрый вызов, введите любую букву или цифру. Необходимое сочетание клавиш (Ctrl+Alt) Windows добавит автоматически. Нажмите кнопку Применить. В сочетаниях нельзя использовать клавиши Esc, Enter, Tab, Пробел, Print Screen и Backspace. В поле Быстрый вызов будут вводиться символы латинского алфавита. Действия с группой объектов Если вы хотите переименовать группу объектов (например, файлы или папки), то выделите их. Правой кнопкой мыши вызовите контекстное меню, щелкнув на одном из выбранных объектов, и выберите пункт Переименовать. Введите нужное название и щелкните мышью на пустом месте. Всем выделенным объектам будет присвоено одно и тоже имя с порядковыми номерами (например: дом, дом1, дом2, дом3 и т. д.). Аналогичным способом можно вырезать, копировать, вставлять, создавать ярлыки и удалять группу объектов. Для этого выделите необходимые объекты, правой кнопкой мыши вызовите контекстное меню и выберите необходимую операцию. Сочетания клавишМышь – это универсальное средство управления компьютером, но если вы долго работаете только мышью, то может заболеть кисть руки. Знание сочетаний клавиш позволит работать более эффективно. Приведенные ниже сочетания действуют практически во всех программах, но в некоторых из них необходимо переключиться на английскую раскладку (с помощью сочетания Alt+Shift или Ctrl+Shift). • Ctrl+C – копирование объекта. • Ctrl+X – вырезание объекта. • Ctrl+V – вставка объекта. • Ctrl+Z – отмена действия. • Delete – удаление. • Shift+Delete – удаление объекта без помещения его в Корзину и возможности восстановления. • Alt+F4 – закрытие текущего окна или выход из активной программы. • Alt+Enter – просмотр свойств выбранного элемента. • Ctrl+A – выделение всего. • Shift с любой клавишей управления курсором – выделение нескольких элементов (или, удерживая Shift, щелкаем мышью на выбранных объектах). • Alt+Tab – переход от одного открытого окна к другому. С каждым последующим нажатием клавиши Tab при удерживании Alt будет происходить переход к следующему объекту. • Alt+Esc – переключение между элементами в том порядке, в котором они были открыты. • Shift+F10 (а также клавиша Context на клавиатуре) – открытие контекстного меню выделенного элемента. • Alt+Пробел – отображение контекстного меню строки заголовка активного окна (оно появляется при щелчке правой кнопкой мыши на строке заголовка). • Esc – отмена текущего задания. Запомните эту клавишу. Если после ваших действий программа начинает вести себя не так, как обычно, то нажмите Esc – это поможет предотвратить зависание программы. • Удерживание клавиши Ctrl нажатой при перетаскивании элемента – копирование выбранного элемента. • Удерживание сочетания Ctrl+Shift при перетаскивании элемента – создание ярлыка выбранного элемента. • F2 – переименование выбранного элемента. Надеюсь, что приведенные советы и рекомендации помогут освоить операционную систему Windows XP и работа на компьютере будет приносить вам только радость и удовольствие. |
|
||
|
Главная | В избранное | Наш E-MAIL | Прислать материал | Нашёл ошибку | Наверх |
||||
|
|
||||
