|
||||
|
|
Часть 5.Windows XP SP2: настройка беспроводной сети и брандмауэра Глава 1.Что нового в SP2? Как и предполагалось, новые функции SP2, в первую очередь, затрагивают наиболее актуальные сегодня направления: безопасность системы и беспроводную связь. Новый межсетевой экран WindowsВ Windows XP SP2 появился новый межсетевой экран (Windows Firewall), заменивший Internet Connection Firewall (ICF) в Windows XP с SP1 и в «чистой» установке. Межсетевой экран запрещает пришедший из Интернета трафик, пропуская: • информацию, которая пришла в ответ на запрос с вашего ПК; • информацию, соответствующую правилам заданных фильтров. В SP2 брандмауэр был усовершенствован. Впрочем, напомню, что в системах на ядре NT5 (Windows 2000, XP) уже присутствует неплохой брандмауэр, доступный через Windows IP Security Policy (Локальная политика безопасности? Политика безопасности IP). В Windows XP с SP1 и в «чистом» варианте брандмауэр ICF по умолчанию был отключён для всех соединений. Включить его можно было с помощью Мастера при создании нового подключения к Интернету, или через закладку «Дополнительно» в свойствах соединения. При этом допускалось пропускание трафика снаружи по фильтрам портов TCP или UDP. 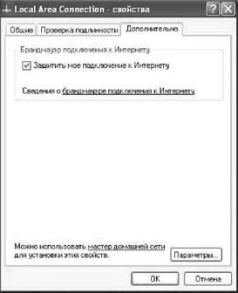 В Windows XP SP2 произошло много изменений, в том числе: • система защищена с самого начала работы; • брандмауэр используется по умолчанию для всех соединений; • настройки едины для всех соединений (хотя можно выбирать соединения, на которые будут действовать правила); • разрешение пропускания трафика как по портам, так и по программам; • разрешение пропускания трафика по диапазонам IP-адресов; • встроенная поддержка IP шестой версии; • новые возможности конфигурации через утилиту netsh или групповую политику. Глава 2.Настройка межсетевого экрана Windows Для перехода к настройке брандмауэра Windows можно воспользоваться значком панели управления «Центр обеспечения безопасности», нажав который, вы запустите интерфейс управления. В нижней части «Настройки параметров безопасности» выберите «Брандмауэр Windows». (Примечание:если в «Панели управления» у вас включён классический вид, то просто выберите значок «Брандмауэр Windows»). На первой странице можно включить/выключить брандмауэр, а также задействовать параметр «Не разрешать исключения», что удобно использовать при подключении к сетям, надёжность которых не гарантирована. Скажем, когда вы работаете в публичном хот-споте. При этом настройки на закладке «Исключения» игнорируются. Приведу типичный сценарий: в локальной сети вашей организации вы отдали папку на вашем ноутбуке в общий доступ (установили исключение «Общий доступ к файлам и принтерам»). Затем вы уезжаете в командировку — и подключаетесь к гостевой сети, чтобы почитать почту. В этом случае и следует устанавливать галочку «Не разрешать исключения», чтобы к вашей папке никто не получил доступ.  Если вы используете Интернет только для просмотра web-страниц или чтения почты, то исключения вам не потребуются вообще. Они нужны в том случае, если на вашем компьютере работают какие-либо специальные или серверные программы (ftp-сервер, www-сервер), или вы желаете предоставить доступ к своим папкам в сеть. Чтобы настроить исключения, необходимо перейти на закладку «Исключения». Здесь уже присутствует несколько служб по умолчанию. Отметим, что закладка «Дополнительно» позволяет указывать исключения отдельно по соединениям. На закладке «Исключения» указываются исключения, которые будут действовать для всех соединений.  В принципе, во время установки программы Windows XP сама предупредит вас, что для неё следует добавить исключение. 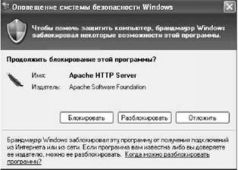 Если вы нажмёте клавишу «Разблокировать», то для данной программы (web-сервера Apache) будет добавлено исключение.  Исключения можно добавлять и вручную. Для этого следует воспользоваться клавишами «Добавить программу» или «Добавить порт».  Для добавления исключения вы можете использовать либо программу, либо порт — подойдёт любой из этих способов. Пользуйтесь тем, который вам удобнее. Обратите внимание, что для каждого исключения можно задать область действия: • любой компьютер (включая из Интернета); • только локальная сеть (подсеть); • особый список. Последний вариант позволяет задать список IP-адресов (включая маску), для которых будет действовать исключение. Следует отметить, что тот же «Общий доступ к файлам и принтерам» Windows по умолчанию ограничивается только локальной сетью. Так что хакеры из Интернета к вам не проберутся.  Изменить область можно при добавлении исключения (клавиша «Изменить область») или позже, выбрав исключение и нажав клавишу «Изменить», а затем «Изменить область». В нижней части закладки исключений находится флажок «Отображать уведомление, когда брандмауэр блокирует программу». Если вы желаете, чтобы соответствующее окно с сообщением появлялось при каждом таком случае, то флажок следует установить, если же не хотите отвлекаться, — убрать. Последняя закладка настроек брандмауэра «Дополнительно» бывает очень полезна. Начнём с того, что брандмауэр можно включать или выключать для определённого сетевого соединения.  Скажем, вы можете полностью отключить брандмауэр для локальной сети (просто убрав галочку) и оставить его для беспроводной сети или подключения к Интернету. Впрочем, лучше так не делать — воспользуйтесь исключениями. На закладке «Дополнительно» можно настроить брандмауэр отдельно для каждого подключения. Например, тот же web-сервер Apache можно использовать для обслуживания только клиентов локальной сети. Для этого удалите исключение (закладка «Исключения»), а затем на закладке «Дополнительно» выберите нужное сетевое соединение (скажем, локальную сеть) и нажмите клавишу «Параметры». 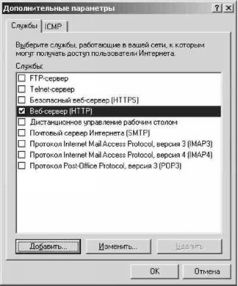 В данном примере достаточно указать службу «Веб-сервер (HTTP)». После этого клиенты локальной сети смогут подключаться к вашему web-серверу. Также вы можете добавить и свою службу (клавиша «Добавить»), но для этого необходимо знать её рабочий порт. Отметим, что добавить исключения по приложению здесь не получится — эта функция работает только для общих исключений (закладка «Исключения»). Здесь же, в окне «Дополнительные параметры» можно регулировать работу протокола ICMP для каждого соединения (закладка «ICMP»). Мы рекомендуем указывать галочку «Разрешить запрос входящего эха», чтобы вы могли проверять работу сети командой «ping» с других компьютеров на ваш. Впрочем, ICMP можно настроить и для всех подключений сразу.  Следующей на закладке «Дополнительно» идёт область «Ведение журнала безопасности». Клавиша «Параметры» позволяет задать название файла журнала, размер и параметры записей. Включив ведение журнала, вы сможете отслеживать работу брандмауэра.  Область «Протокол ICMP» на закладке «Дополнительно» позволяет установить параметры ICMP сразу для всех соединений. 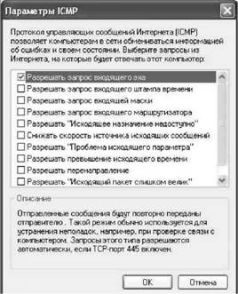 Опять же, мы рекомендуем указывать галочку «Разрешить запрос входящего эха», чтобы вы могли проверять работу сети командой «ping» с других компьютеров на ваш. Наконец, последний пункт «Восстановить умолчания» на странице «Дополнительно» позволяет вернуть все параметры к исходным. Глава 3.Беспроводные сети в Windows XP SP2 В SP2 Microsoft улучшила работу с беспроводными сетями, внеся следующие изменения. • Встроенная поддержка WPA. Если ранее для этого требовалось скачать дополнение, то теперь все необходимые параметры задаются на закладке свойств соединения. Естественно, для этого адаптер и драйвер должны поддерживать WPA. • Служба простой настройки беспроводной сети. Это обновление позволяет автоматизировать и упростить настройку беспроводных соединений, что облегчит подключение к хот-спотам. • Мастер настройки беспроводной сети. Он позволяет выполнить пошаговую настройку беспроводной сети и сохранить конфигурацию на USB-брелок, который в дальнейшем можно будет использовать для настройки других систем. • Журналирование службы Wireless Zero Configuration. Служба отвечает за обнаружение и подключение к предпочтительным беспроводным сетям, поэтому её журналы помогут разобраться в возможных проблемах установки соединения. • Восстановление беспроводного соединения. Для того чтобы воспользоваться восстановлением, достаточно щёлкнуть правой кнопкой мыши по ярлычку соответствующего соединения и в контекстном меню выбрать «Восстановить». На самом деле, выполнится лишь отключение и повторное включение соединения. Изменилось поведение при использовании аутентификации 802.1x. При автоматическом отключении беспроводного клиента, когда аутентификация не проходит, 802.1x автоматически отключается при ручном задании ключа шифрования. Существенным изменениям подверглось и окно беспроводных сетевых соединений. Глава 4.Доступные сети Здесь, как и раньше, отображается список всех доступных сетей, причём для просмотра доступны такие параметры, как имя сети, тип сети (Ad-Hoc или Infrastructure). Из новинок следует отметить появление уровня сигнала (индикатор в правой части окна доступной сети), защиты сети, статуса (для подключённой сети отображается специальный значок) и предпочтительной сети. Теперь можно одной клавишей запускать поиск доступных сетей, установку беспроводных сетей, изменять порядок предпочтений, просматривать свойства беспроводных соединений. Процесс подключения теперь отображается и виден пользователю. Если подключение удалось, и доступ оказался разрешён, то следующим этапом будет получение сетевого адреса. Если адрес получить не удалось, то есть сервер DHCP недоступен, то адаптеру будет автоматически присвоен адрес из диапазона 169.254.0.0/16, что отобразится на статусе соединения (предупреждение со знаком восклицания). То есть уже с первого взгляда становится понятен статус соединения: подключено, отключено, ограничено или соединение устанавливается. Глава 5.Устанавливаем беспроводную сеть  Настройка беспроводной сети также значительно упростилась. Начнём с создания беспроводной сети. Сначала нужно зайти в «Сетевое окружение» и выбрать пункт «Установить беспроводную домашнюю сеть или сеть малого офиса», после чего запустится Мастер установки сети. Можно пойти и другим путём: Пуск — Все программы -Стандартные -Связь -Мастер настройки беспроводной сети. Следует отметить, что Мастер позволяет настраивать только сети с использованием точки доступа (режим Infrastructure). Если вы планируете развернуть сеть AdHoc (без точки доступа, на базе только беспроводных карт), то придётся воспользоваться ручной настройкой. Следующий экран предлагает задать имя SSID, которое должно быть единым для всей сети, определить способ назначения ключей шифрования и выбрать непосредственно способ шифрования (WEP или WPA — с помощью галочки в нижней части окна). Позволим себе в очередной раз напомнить, что защита WEP не слишком надёжна, хотя для домашней сети её будет достаточно. Если есть возможность, лучше использовать WPA (если адаптер и драйвер поддерживают его — обратитесь к документации).  Ключи шифрования можно либо назначить автоматически, либо указать собственные. При выборе собственных появится следующее окно с предложением ввода ключей.  При автоматической генерации этот шаг будет пропущен. После назначения всех необходимых параметров переходим к следующему экрану. Вам будет предложено либо использовать флэш-брелок, либо настроить сеть вручную.  Первый способ позволяет легко переносить конфигурацию на другие компьютеры беспроводной сети. Для этого достаточно провести процедуру настройки лишь однажды, сохранив при этом все параметры на брелок. Кстати, если точка доступа не поддерживает ввод информации с USB-брелоков, то её придётся настроить вручную.  Теперь, следуя инструкции, необходимо отсоединить брелок и подключить его ко всем компьютерам, которые необходимо добавить в сеть.  Когда вы подключите брелок к другому компьютеру, то появится приглашение добавить его в вашу беспроводную сеть. Если приглашения не появилось, запустите вручную с брелока файл setupSNK.exe. После того, как вы обойдёте с брелоком все компьютеры, вставьте его обратно в первый и завершите работу Мастера. После этого не забудьте распечатать параметры сети.  Сейчас вы можете подключаться к установленной беспроводной сети. Но для работы необходимо ещё и ввести IP-адреса на каждом компьютере. Для этого следует выбрать сеть 192.168.x.y, где x — номер вашей сети (от 0 до 255), а y — номер компьютера в сети (от 1 до 254). В вашей сети все компьютеры должны иметь одинаковый номер сети и разный номер компьютера. Скажем, 192.168.0.1, 192.168.0.2 и т.д. IP-адрес задаётся в свойствах соединения (найдите значок соединения, нажмите на нем правую клавишу мыши и выберите «Свойства»). Затем на закладке «Общие» выберите протокол «Internet Protocol (TCP/IP)» и нажмите клавишу «Свойства». В появившемся окне выберите «Использовать следующий IP-адрес». В качестве маски укажите 255.255.255.0.  Выполните процедуру ввода IP-адреса на всех компьютерах. Для проверки соединения можно воспользоваться утилитой ping. Для этого нужно запустить командную строку (Пуск >Выполнить) набрать в ней «cmd», подтвердить ввод. В командной строке наберите «ping» и укажите IP-адрес другого компьютера (к примеру, 192.168.0.2). Кстати, у вас может быть отключена поддержка исключения ICMP — тогда ping-ответа вы не получите.  Если связь есть, то вы получите ping-ответы, как показано на иллюстрации. Поздравляю, ваша сеть настроена. Информацию о работе беспроводной сети вы можете получить в окне состояния соединения. Для этого нажмите правой клавишей мыши на значок соединения и выберите «Состояние».  В окне состояния соединения отображается состояние соединения (подключено, отключено или подключение ограничено или отсутствует), имя сети, то есть SSID, продолжительность соединения, скорость соединения и мощность сигнала. Если у иконки соединения виден знак восклицания, это означает, что соединение ограничено или отсутствует, то есть системе не удалось получить IP-адрес. Замок говорит о защите соединения. Глава 6.Настройка беспроводной сети без точки доступа (режим AdHoc) К сожалению, Мастер настройки беспроводной сети не позволяет создавать сеть AdHoc — то есть сеть без точки доступа, только между адаптерами. Чтобы её настроить, нажмите правой клавишей мыши на значок беспроводного адаптера (соединения) и выберите «Состояние» (Status). Затем перейдите в окно «Свойства» (Properties).  В этом окне выберите закладку «Беспроводные сети» (Wireless Networks).  Нажмите клавишу «Добавить» (Add). 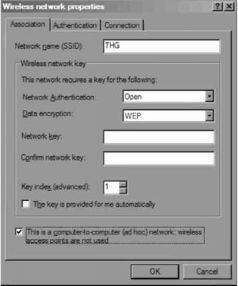 В появившемся окне следует указать имя вашей сети (например, «THG»), а также ключ шифрования WEP или WPA (если поддерживается адаптерами). Снимите галочку автоматической генерации ключа и наберите его вручную. Также в нижней части окна поставьте галочку, указывающую на сеть AdHoc. Затем укажите для адаптера IP-адрес. После того, как вы создали беспроводную сеть на одном компьютере, вам следует добавить к ней остальные компьютеры. Это сделать ещё проще. В окне «Состояние» (Status) беспроводных соединений других компьютеров нажмите клавишу «Беспроводные сети» (View Wireless Networks). Там вы должны увидеть только что настроенную сеть, к которой легко сможете подключиться. При этом необходимо будет ввести ключ WEP (или WPA), а также указать IP-адрес. Изменения, пришедшие со вторым пакетом обновления (Service Pack 2) для Windows XP затронули беспроводные сети и брандмауэр. Новый Мастер установки позволяет последовательно задать все необходимые параметры для подключения к выбранной сети, а возможность сохранения конфигурации на флэш-брелок позволяет облегчить настройку других беспроводных станций, что очень удобно в крупной сети. Новый межсетевой экран обладает не только хорошей гибкостью, но и достаточно удобным интерфейсом, что немаловажно для массового использования продукта. Сейчас можно разрешать доступ не только по портам, но и по приложениям. Глава 7.Детектор беспроводных сетей PCTEL: ищем точки доступа  Детектор не так прост, как может показаться с первого взгляда. На самом деле он определяет только точки доступа, не обращая внимания на адаптеры в режиме AdHoc. Я также пытался определить точки доступа в режиме моста WDS, но все усилия оказались бесполезны, чего нельзя сказать о режиме повторителя. Детектор успешно обнаружил точку доступа, работающую повторителем WDS, но терял её при переключении в режим моста. Беспроводные клиенты в режиме бездействия не влияют на работу устройства. Сначала отключал беспроводной адаптер при работе детектора. Позже выяснилось, что он никак не реагирует на беспроводной адаптер, даже когда он подключён к WRT54GS, но не передаёт данные! Также детектор никак не реагирует на встроенный адаптер Bluetooth H2210 iPAQ, находящийся в режиме поиска других устройств. Если вы относите себя к мобильным пользователям, которым часто бывает необходимо определить наличие беспроводной сети, то это детектор — именно то, что нужно. |
|
||
|
Главная | В избранное | Наш E-MAIL | Прислать материал | Нашёл ошибку | Наверх |
||||
|
|
||||
